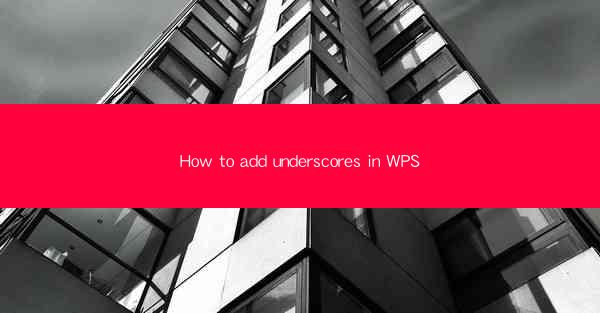
Introduction to Adding Underscores in WPS
Adding underscores in WPS (Writer, Presentation, and Spreadsheets) can be a simple task, whether you're formatting text for readability or creating a document that requires specific formatting. In this guide, we'll walk you through the steps to add underscores to text in WPS.
Understanding the Purpose of Underscores
Before diving into the how-to, it's important to understand why you might want to add underscores. Underscores are often used to denote variables, emphasize certain words, or create a consistent look for a document. They can also be used in programming and coding contexts to represent a placeholder for a value.
Adding Underscores to Text in WPS Writer
To add underscores to text in WPS Writer, follow these steps:
1. Open your WPS Writer document.
2. Select the text where you want to add underscores.
3. Look for the Format or Home tab in the ribbon at the top of the screen.
4. In the Font group, you should see an icon that looks like a capital letter with a line under it. This is the Superscript button.
5. Click on the Superscript button. If the text already has a superscript format, it will revert to normal text; otherwise, it will add underscores to the selected text.
Removing Underscores from Text in WPS Writer
If you need to remove underscores from text in WPS Writer, the process is straightforward:
1. Select the text with underscores.
2. Follow steps 3 and 4 from the previous section.
3. Click on the Superscript button again. This will remove the underscores and revert the text to its original format.
Adding Underscores in WPS Spreadsheets
In WPS Spreadsheets, adding underscores is a bit different due to the nature of spreadsheet formatting:
1. Open your WPS Spreadsheet.
2. Select the cell or range of cells where you want to add underscores.
3. Right-click on the selected cell(s) and choose Format Cells from the context menu.
4. In the Format Cells dialog box, go to the Number tab.
5. Select Custom from the category list on the left.
6. In the Type field, enter the underscore character (_). You can type it directly or use the underscore key on your keyboard.
7. Click OK to apply the format.
Adding Underscores in WPS Presentations
Adding underscores in WPS Presentations is similar to adding them in WPS Writer:
1. Open your WPS Presentation.
2. Select the text box or text where you want to add underscores.
3. Go to the Home tab in the ribbon.
4. In the Font group, click on the Superscript button.
5. The text will be formatted with underscores.
Conclusion
Adding underscores in WPS is a straightforward process that can be done in a few simple steps. Whether you're working in Writer, Spreadsheets, or Presentations, understanding how to format text with underscores can enhance the readability and professionalism of your documents. Remember to use the appropriate tools in each application to achieve the desired result.











