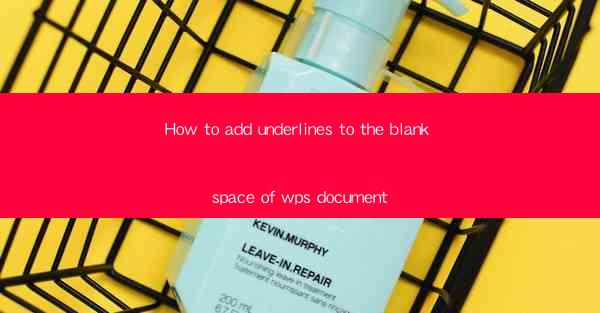
How to Add Underlines to the Blank Space of WPS Document
Adding underlines to the blank space in a WPS document can enhance readability and emphasize certain text. Whether you are working on a professional document or a personal project, this feature can be quite useful. In this article, we will discuss various aspects of adding underlines to blank spaces in WPS documents, including the reasons for doing so, the methods to achieve it, and the best practices to follow.
Reasons for Adding Underlines to Blank Spaces
1. Emphasizing Key Points: Underlining blank spaces can help draw attention to important information or key points in your document. This can be particularly useful when you want to highlight specific sections or phrases.
2. Improving Readability: By underlining blank spaces, you can create a visual separation between different sections of your document, making it easier for readers to follow the content.
3. Styling and Formatting: Underlining blank spaces can add a touch of style to your document, making it visually appealing. It can also help differentiate between different types of content, such as headings, subheadings, and body text.
4. Creating a Professional Look: In professional documents, underlining blank spaces can give a polished and well-organized appearance. This can be beneficial when presenting your work to clients, colleagues, or superiors.
5. Highlighting Errors: Underlining blank spaces can be a useful tool for proofreading. By underlining potential errors or inconsistencies, you can easily identify and correct them before finalizing your document.
6. Customization: WPS offers various options for customizing the appearance of underlined text, allowing you to choose from different colors, styles, and thicknesses. This can help you create a unique and personalized document.
7. Accessibility: Underlining blank spaces can improve the accessibility of your document for individuals with visual impairments. By using underlines, you can make it easier for them to navigate and understand the content.
8. Creating a Distinctive Look: Underlining blank spaces can help differentiate your document from others, making it stand out. This can be particularly useful when submitting documents for review or publication.
Methods to Add Underlines to Blank Spaces in WPS
1. Using the Text Formatting Toolbar: The simplest way to add underlines to blank spaces in WPS is by using the text formatting toolbar. Select the blank space you want to underline, and then click on the Underline button in the toolbar.
2. Using the Format Painter: If you have already underlined text in your document, you can use the format painter to quickly apply the same formatting to blank spaces. Simply select the underlined text, click on the format painter, and then click on the blank space you want to underline.
3. Using the Font Dialog Box: Another method to add underlines to blank spaces is by using the font dialog box. Select the blank space, go to the Font tab, and then check the Underline option.
4. Using Keyboard Shortcuts: WPS provides keyboard shortcuts for adding underlines to text. Press Ctrl + U to add an underline to the selected text, including blank spaces.
5. Using Custom Styles: If you want to apply a consistent style to multiple blank spaces in your document, you can create a custom style. Go to the Styles tab, click on New Style, and then select the Underline option.
6. Using the Find and Replace Feature: If you want to add underlines to multiple blank spaces in your document, you can use the find and replace feature. Go to the Edit menu, select Find and Replace, and then enter the blank space you want to underline in the Find field. In the Replace field, enter the same blank space with the underline formatting applied.
Best Practices for Adding Underlines to Blank Spaces
1. Use Underlines Sparingly: While underlining can be a useful tool, it's important to use it sparingly. Overusing underlines can make your document look cluttered and difficult to read.
2. Choose the Right Color: When adding underlines to blank spaces, choose a color that complements the rest of your document. Avoid using bright or contrasting colors that may distract the reader.
3. Maintain Consistency: If you are using underlines to emphasize key points or create a distinctive look, make sure to maintain consistency throughout your document. Apply the same formatting to all relevant blank spaces.
4. Avoid Underlining Too Much: It's important to avoid underlining too much text in your document. This can make it difficult for readers to distinguish between important and non-important information.
5. Use Other Formatting Options: In addition to underlining, WPS offers various other formatting options, such as bold, italics, and highlighting. Use these options in conjunction with underlines to create a visually appealing and well-organized document.
6. Test for Accessibility: Before finalizing your document, test it for accessibility. Make sure that the underlined text is easily readable and distinguishable for individuals with visual impairments.
7. Review and Proofread: Always review and proofread your document after adding underlines to blank spaces. This will help you identify any errors or inconsistencies and ensure that your document is polished and professional.
8. Seek Feedback: If possible, seek feedback from others on your document. This can help you identify areas for improvement and ensure that your document is effective and visually appealing.
By following these guidelines and best practices, you can effectively add underlines to blank spaces in your WPS document, enhancing its readability and overall appearance.











