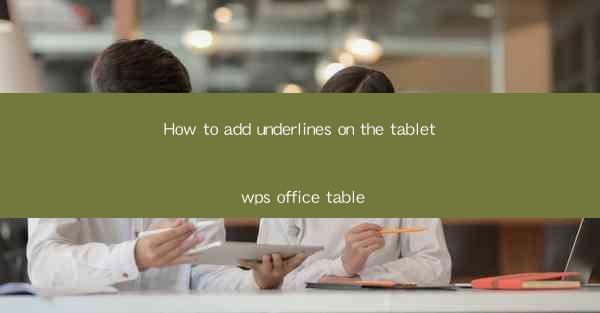
How to Add Underlines on the Tablet WPS Office Table
Adding underlines to text in WPS Office on a tablet can enhance readability and emphasize important points. Whether you are working on a document, spreadsheet, or presentation, knowing how to add underlines can be a valuable skill. In this article, we will explore various aspects of adding underlines in WPS Office on a tablet, including the different methods, tips, and best practices.
Understanding the Basics of Underlining in WPS Office
Before diving into the specifics of adding underlines, it is essential to understand the basics of underlining in WPS Office. Underlining is a formatting feature that applies a line beneath the text, making it stand out. It is commonly used to highlight keywords, phrases, or important information in a document. In WPS Office, underlining can be applied to text in various ways, depending on the version and device you are using.
What is Underlining?
Underlining is a text formatting technique that involves drawing a line beneath the text. It is often used to emphasize or highlight specific words, phrases, or sentences. In WPS Office, underlining can be applied to any text element, including paragraphs, headings, and even tables.
Why Use Underlining?
Underlining text can make it easier for readers to identify important information quickly. It can also improve the overall readability of a document, especially when dealing with large blocks of text. Additionally, underlining can be used to create visual interest and break up the monotony of plain text.
Types of Underlining in WPS Office
WPS Office offers various types of underlining, including solid, dashed, and double underlines. Each type serves a different purpose and can be chosen based on the context and the level of emphasis required.
Adding Underlines in WPS Office on a Tablet
Now that we have a basic understanding of underlining in WPS Office, let's explore the different methods of adding underlines on a tablet.
Method 1: Using the Format Bar
The most straightforward way to add underlines is by using the format bar in WPS Office. Here's how to do it:
1. Open your document in WPS Office on your tablet.
2. Select the text you want to underline.
3. Tap on the Format button, which is usually represented by a paintbrush icon.
4. Look for the Underline option in the format bar.
5. Tap on the desired underline style (solid, dashed, or double).
Method 2: Using the Keyboard Shortcut
If you prefer using keyboard shortcuts, you can quickly add underlines to your text. Here's how:
1. Open your document in WPS Office on your tablet.
2. Select the text you want to underline.
3. Press and hold the Ctrl key on your tablet's virtual keyboard.
4. While holding the Ctrl key, press the U key. This will apply a solid underline to the selected text.
Method 3: Using the Context Menu
The context menu provides another way to add underlines in WPS Office. Here's how to do it:
1. Open your document in WPS Office on your tablet.
2. Select the text you want to underline.
3. Tap on the More button, which is usually represented by three dots.
4. Look for the Format option in the context menu.
5. Tap on the Underline option and select the desired underline style.
Customizing Underline Styles
WPS Office allows you to customize the appearance of underlines, making them more visually appealing and suitable for your document's style.
Changing the Color of Underlines
You can change the color of underlines to match your document's theme or to emphasize specific text. Here's how:
1. Open your document in WPS Office on your tablet.
2. Select the text with the underline you want to customize.
3. Tap on the Format button and choose the Underline option.
4. Look for the Color option and select the desired color.
Adjusting the Thickness of Underlines
The thickness of underlines can also be adjusted to suit your preferences. Here's how:
1. Open your document in WPS Office on your tablet.
2. Select the text with the underline you want to customize.
3. Tap on the Format button and choose the Underline option.
4. Look for the Thickness option and select the desired thickness.
Best Practices for Using Underlines
While underlining can be a useful formatting tool, it is essential to use it judiciously. Here are some best practices for using underlines in WPS Office:
Use Underlines Sparingly
Overusing underlines can make your document look cluttered and difficult to read. Use underlines sparingly and only for text that requires emphasis.
Consistency is Key
Maintain consistency in your document by using the same underline style throughout. This will help readers easily identify important information.
Consider Alternatives
If you want to emphasize text without using underlines, consider alternative formatting options such as bold, italics, or highlighting.
Conclusion
Adding underlines in WPS Office on a tablet is a simple and effective way to enhance the readability and visual appeal of your documents. By understanding the basics of underlining, exploring different methods of adding underlines, customizing underline styles, and following best practices, you can make your documents more engaging and informative. Whether you are working on a school project, a business report, or a personal letter, knowing how to add underlines in WPS Office will undoubtedly come in handy.











