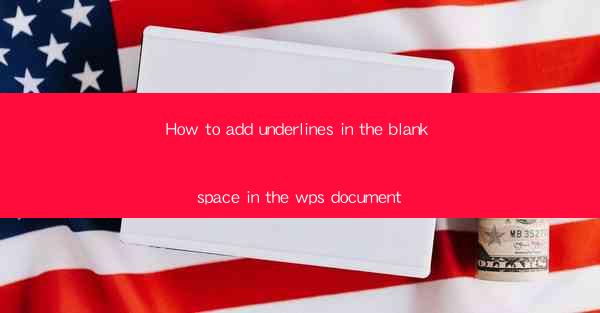
Unlocking the Secrets of WPS: The Art of Underlining in Blanks
In the vast digital realm of word processing, WPS stands as a beacon of productivity and creativity. But have you ever wondered how to add those subtle yet powerful underlines to the blank spaces in your WPS document? Prepare to dive into a world where the mundane becomes magical, as we unravel the secrets of underlining in WPS.
The Enigma of the Blank Space
Imagine a blank space in your WPS document, a silent whisper of potential. It's not just a gap; it's a canvas waiting to be adorned with the strokes of your imagination. Underlining in these blank spaces can transform a simple document into a work of art, a testament to your meticulous attention to detail.
Why Underline in Blanks?
Before we delve into the how-to, let's ponder the why. Underlining in blanks can serve several purposes:
1. Highlighting Importance: It draws the reader's eye to the blank space, suggesting that it holds significance.
2. Creating a Visual Break: It breaks the monotony of text, making the document more engaging.
3. Emphasizing a Thought: It can be a subtle way to emphasize a point or a thought without overwhelming the reader with bold or italics.
The Ultimate Guide to Underlining in WPS
Now that we understand the why, let's embark on the journey of how. Here's a step-by-step guide to adding underlines to those blank spaces in your WPS document:
Step 1: Open Your WPS Document
Begin by opening your WPS document. Whether it's a freshly created file or an existing one, the process remains the same.
Step 2: Locate the Blank Space
Scan through your document and identify the blank space where you wish to add an underline. It could be a single word, a sentence, or even a paragraph.
Step 3: Select the Text
Hover your cursor over the blank space and click to select the text you want to underline. If the blank space is not text, you may need to insert a text box or a shape to contain the underline.
Step 4: Access the Formatting Options
With the text selected, look for the formatting toolbar at the top of the screen. If it's not visible, you can usually bring it up by clicking on the Home tab.
Step 5: Apply the Underline
In the formatting toolbar, you should see a variety of text formatting options. Look for the Underline button, which typically looks like a line with a dot beneath it. Click on this button to apply the underline to your selected text.
Step 6: Customize the Underline Style
WPS offers various underline styles, from simple to decorative. If the default underline doesn't suit your needs, click on the dropdown arrow next to the Underline button to explore other options. You can choose from solid, dashed, double, and more.
Step 7: Adjust the Color and Thickness
For an even more personalized touch, you can adjust the color and thickness of the underline. This can be done by selecting the text with the underline and then using the color and thickness options in the formatting toolbar.
Step 8: Save Your Work
Once you're satisfied with the underline in your blank space, don't forget to save your document. This ensures that your creative efforts are preserved for future reference or sharing.
Mastering the Art of Underlining
Adding underlines to blank spaces in your WPS document is not just a technical skill; it's an art form. It requires a keen eye for detail and a willingness to experiment with different styles and effects. As you become more proficient, you'll find that underlining in blanks can elevate your writing to new heights.
Conclusion: The Power of the Underlined Blank
In the grand tapestry of word processing, the blank space is a thread waiting to be woven into a story. By adding underlines, you're not just filling in the gaps; you're adding depth and meaning to your words. So, the next time you find yourself in the digital realm of WPS, remember the power of the underlined blank. It's more than just a space; it's a canvas for your creativity.











