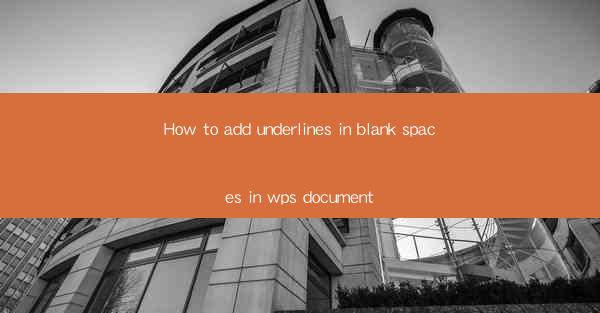
Title: Effortlessly Add Underlines in Blank Spaces in Your WPS Document: A Comprehensive Guide
Introduction:
Are you tired of staring at blank spaces in your WPS document, wishing you could add a touch of emphasis? Look no further! In this comprehensive guide, we will walk you through the simple steps to add underlines in blank spaces in your WPS document. Whether you're a student, professional, or just someone who wants to make their documents stand out, this article will provide you with all the information you need. Get ready to transform your blank spaces into eye-catching highlights!
Understanding the Importance of Underlines in Documents
1. Enhancing Readability
Underlines can significantly enhance the readability of your document. By highlighting important words or phrases, you make it easier for readers to identify key information at a glance. This is particularly useful when presenting data, writing reports, or creating educational materials.
2. Emphasizing Key Points
Underlining words or phrases can draw attention to critical information. It helps readers focus on the most important aspects of your document, ensuring that they don't miss out on vital details.
3. Improving Visual Appeal
Adding underlines to blank spaces can make your document visually appealing. It adds a touch of professionalism and sophistication, making it more engaging for readers.
Step-by-Step Guide to Adding Underlines in Blank Spaces
1. Open Your WPS Document
First, open the WPS document where you want to add underlines in blank spaces. Make sure you have the latest version of WPS installed on your computer.
2. Select the Text
Highlight the text or blank space where you want to add an underline. You can do this by clicking and dragging your cursor over the desired area.
3. Access the Font Options
Once the text is selected, click on the Home tab at the top of the WPS interface. Look for the Font group, which contains various formatting options.
4. Choose the Underline Style
In the Font group, you will find an Underline button. Click on it to open a dropdown menu. Here, you can select from different underline styles, including solid, dashed, and double underlines.
5. Customize the Underline Color (Optional)
If you want to customize the underline color, click on the Font Color button in the Font group. Choose a color from the dropdown menu or click on More Colors for more options.
6. Apply the Underline
Once you have selected the desired underline style and color, click on the text or blank space again. The underlines will be applied instantly, making your document more visually appealing.
Common Challenges and Solutions
1. Incorrect Underline Style
If you find that the underline style is not appearing as expected, double-check that you have selected the correct option from the dropdown menu. Sometimes, a simple mistake can lead to unexpected results.
2. Underlines Disappearing
If the underlines suddenly disappear, it could be due to a formatting conflict. Try undoing any recent changes or resetting the formatting to its default settings.
3. Inconsistent Underlines
If the underlines are not consistent throughout your document, ensure that you have applied the formatting to all the desired text or blank spaces. Sometimes, the formatting may not be applied to all selected text due to hidden formatting codes.
Additional Tips for Effective Document Formatting
1. Use Consistent Formatting
Maintaining consistent formatting throughout your document is crucial for readability and professionalism. Stick to a single underline style and color to avoid cluttering your document.
2. Combine Underlines with Other Formatting Options
To make your document even more visually appealing, consider combining underlines with other formatting options, such as bold or italics. This can help highlight different types of information and make your document more engaging.
3. Proofread Your Document
Always proofread your document after applying formatting changes. This ensures that the underlines are applied correctly and that your document is free of any errors.
Conclusion:
Adding underlines in blank spaces in your WPS document is a simple yet effective way to enhance readability, emphasize key points, and improve the overall visual appeal of your document. By following the steps outlined in this guide, you can effortlessly transform your blank spaces into eye-catching highlights. So, go ahead and make your documents stand out with the power of underlines!











