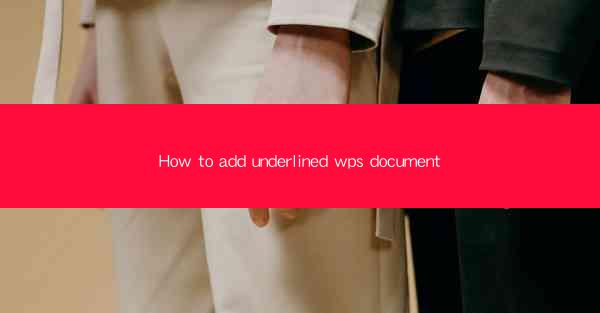
How to Add Underlined Text in Your WPS Document: A Comprehensive Guide
Are you tired of staring at plain text in your WPS document? Do you want to enhance the readability and visual appeal of your content? Adding underlined text in WPS is a simple yet effective way to highlight important information. Whether you're a student, professional, or just someone who loves to organize their thoughts, this guide will walk you through the process step by step. Get ready to make your documents pop with just a few clicks!
1. Understanding the Importance of Underlined Text
Underlined text is a powerful tool for emphasizing key points in your document. It helps readers quickly identify important information, making your content more engaging and professional. In this section, we'll explore why underlining text is beneficial and how it can improve the overall quality of your WPS documents.
Why Use Underlined Text?
- Enhanced Readability: Underlined text stands out, making it easier for readers to scan through the document and find crucial information.
- Visual Appeal: A well-designed document with underlined text can be more visually appealing and professional.
- Highlighting Key Points: Underlining important terms or phrases can help readers focus on the most significant aspects of your content.
2. Step-by-Step Guide to Adding Underlined Text in WPS
Now that you understand the benefits of underlining text, let's dive into the practical steps. Whether you're a beginner or a seasoned WPS user, this guide will help you add underlined text effortlessly.
Step 1: Select the Text
First, highlight the text you want to underline by clicking and dragging your cursor over it. Alternatively, you can click at the beginning of the text, hold down the Shift key, and click at the end of the text to select it all.
Step 2: Access the Formatting Options
With the text selected, look for the Home tab at the top of the WPS interface. Click on it to reveal a variety of formatting options.
Step 3: Apply the Underline Style
In the Home tab, you'll find a range of text formatting options, including Underline. Click on the underlined U icon to apply the underline style to your selected text.
Step 4: Customize the Underline
If you want to customize the underline further, such as changing the color or style, right-click on the underlined text and select Character Spacing and Positioning. From there, you can modify the underline properties to suit your needs.
3. Creative Uses of Underlined Text
Underlined text isn't just for emphasizing key points. Here are some creative ways to use underlined text in your WPS documents:
1. Creating a Table of Contents
Use underlined text to create a visually appealing table of contents for your document. This makes it easier for readers to navigate through the content.
2. Highlighting Definitions
When writing a document that includes definitions, underlining the term followed by the definition can help readers quickly understand new concepts.
3. Marking Action Items
In a project management document, underlining action items can ensure that team members don't miss important tasks.
4. Troubleshooting Common Issues
While adding underlined text is generally straightforward, you may encounter some issues along the way. Here are some common problems and their solutions:
1. Text Not Underlining
If the text isn't underlining, ensure that the Home tab is active and that the Underline icon is clickable. If it's grayed out, check for any formatting conflicts or issues with the document template.
2. Incorrect Underline Style
If the underline style doesn't match your expectations, try changing the character spacing and positioning properties to adjust the thickness or color of the underline.
3. Underline Disappearing
If the underline suddenly disappears, it could be due to a formatting conflict. Try resetting the formatting to the default settings or saving the document in a different format.
5. Best Practices for Using Underlined Text
To make the most of underlined text in your WPS documents, consider these best practices:
1. Use Underline Sparingly
Overusing underlines can make your document look cluttered. Use them only for essential text that needs emphasis.
2. Maintain Consistency
Ensure that you use underlines consistently throughout your document. This helps maintain a professional and organized look.
3. Combine with Other Formatting
Pair underlined text with other formatting options, such as bold or italics, to create a visually appealing and informative document.
By following these guidelines, you'll be able to add underlined text to your WPS documents like a pro, enhancing their readability and visual appeal. Happy typing!











