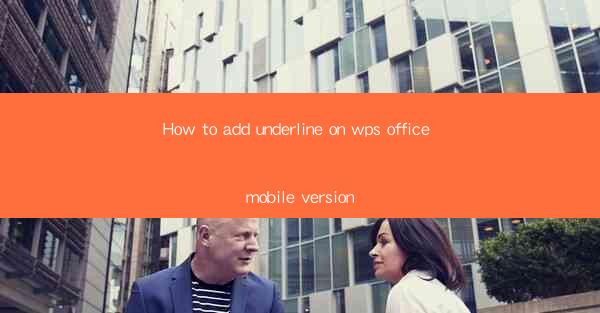
How to Add Underline in WPS Office Mobile Version
Adding underline to text is a common formatting feature that enhances readability and emphasizes important information. In WPS Office Mobile, this feature is straightforward and easy to use. Whether you are working on a document, spreadsheet, or presentation, adding an underline can greatly improve the visual appeal of your content. In this article, we will explore various aspects of adding underline in the WPS Office Mobile version, including its benefits, different methods, and tips for effective usage.
Understanding the Importance of Underlining in WPS Office Mobile
Underlining text in WPS Office Mobile serves several purposes. It can highlight key points, make headings stand out, or emphasize important information. Here are some reasons why underlining is a valuable feature:
- Enhanced Readability: Underlining can make text more visually appealing and easier to read, especially for long documents.
- Emphasizing Key Points: By underlining important words or phrases, you can draw the reader's attention to crucial information.
- Creating Visual Hierarchy: Underlining headings and subheadings helps create a clear structure and hierarchy in your document.
- Improving Accessibility: Underlining can make text more accessible for visually impaired users who rely on screen readers.
Accessing the Underline Feature in WPS Office Mobile
To add an underline in WPS Office Mobile, you need to access the formatting options. Here's how you can do it:
1. Open Your Document: Launch WPS Office Mobile and open the document where you want to add an underline.
2. Select the Text: Tap and hold the text you want to underline. A selection box will appear around the text.
3. Access Formatting Options: Look for the Format or Style button in the toolbar. It usually appears as a paintbrush or a stylus icon.
4. Choose the Underline Option: In the formatting menu, you will find an Underline option. Tap on it to apply the underline to the selected text.
Understanding Different Types of Underlines
WPS Office Mobile offers various types of underlines, each serving a different purpose. Here are the most common types:
- Single Underline: This is the most common type of underline and is used for general emphasis.
- Double Underline: A double underline is often used for headings or to emphasize a word or phrase.
- Dashed Underline: A dashed underline is used to indicate a link or a reference.
- Wavy Underline: A wavy underline is used for decorative purposes or to indicate a different style.
Customizing the Underline Style
In addition to choosing the type of underline, you can also customize its style. Here's how you can do it:
1. Select the Text: Tap and hold the text you want to customize.
2. Access Formatting Options: Tap the Format or Style button in the toolbar.
3. Choose the Underline Style: In the formatting menu, you will find different underline styles. Tap on the desired style to apply it to the selected text.
4. Adjust the Color: If you want to change the color of the underline, tap the Color button in the formatting menu and select a new color.
Adding Underline to Multiple Text Elements
If you want to add an underline to multiple text elements in your document, you can do so by following these steps:
1. Select the Text Elements: Tap and hold the first text element you want to underline. Then, tap and hold the next text element and drag the selection box to include it.
2. Access Formatting Options: Tap the Format or Style button in the toolbar.
3. Choose the Underline Option: In the formatting menu, tap the Underline option to apply it to all selected text elements.
Removing Underline from Text
If you want to remove an underline from text, you can do so by following these steps:
1. Select the Text: Tap and hold the text with the underline.
2. Access Formatting Options: Tap the Format or Style button in the toolbar.
3. Choose the No Underline Option: In the formatting menu, tap the No Underline option to remove the underline from the selected text.
Using Underline for Different Document Types
Underlining is a versatile feature that can be used in various document types. Here are some examples:
- Documents: Underlining headings and key points in a document can make it easier to navigate and understand.
- Spreadsheets: Underlining cell values or formulas can help highlight important data.
- Presentations: Underlining keywords or phrases in a presentation can make your slides more engaging and informative.
Best Practices for Using Underline in WPS Office Mobile
To make the most of the underline feature in WPS Office Mobile, consider the following best practices:
- Use Underline Sparingly: Overusing underlines can make your document look cluttered and difficult to read.
- Choose the Right Type of Underline: Use the appropriate type of underline for each situation, such as single, double, or dashed.
- Customize the Style: Customize the underline style to match your document's overall design and theme.
- Test Your Document: Before finalizing your document, test the readability and visual appeal of the underlined text.
Conclusion
Adding an underline in WPS Office Mobile is a simple and effective way to enhance the readability and visual appeal of your documents. By understanding the importance of underlining, accessing the feature, and customizing the style, you can make your documents more engaging and informative. Whether you are working on a document, spreadsheet, or presentation, the underline feature in WPS Office Mobile is a valuable tool to have in your arsenal.











