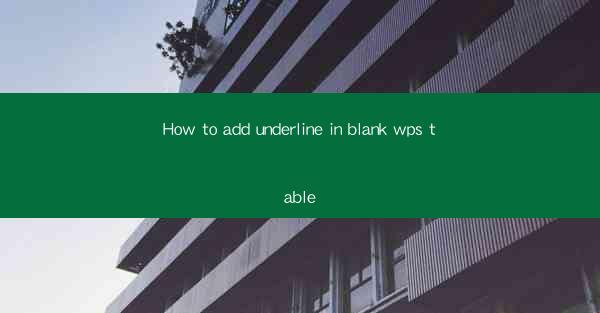
How to Add Underline in Blank WPS Table: A Comprehensive Guide
In today's digital age, WPS Office has become a popular alternative to Microsoft Office, offering a range of features and functionalities. One such feature is the ability to add underlines to text within a blank WPS table. This simple yet useful feature can enhance the readability and visual appeal of your documents. Whether you are a student, professional, or just someone who wants to make their documents look more professional, this guide will help you understand how to add underline in a blank WPS table.
Understanding the Basics of WPS Table
Before diving into the process of adding underlines, it is essential to have a basic understanding of WPS Table. WPS Table is a spreadsheet program that allows users to create, edit, and manage tables within their documents. It offers various formatting options, including font styles, colors, and sizes. By understanding the basics of WPS Table, you will be better equipped to add underlines to your text.
Step-by-Step Guide to Adding Underline in a Blank WPS Table
1. Open WPS Table and Create a Blank Table
To begin, open WPS Office and select the Table option. From there, choose Blank Table to create a new, empty table. This will serve as the foundation for our underlined text.
2. Enter Text into the Table
Once you have created a blank table, enter the text you want to add an underline to. You can do this by clicking on a cell and typing in your desired text.
3. Select the Text
After entering the text, click on it to select it. This will allow you to apply formatting options, such as underlines, to the selected text.
4. Access the Font Dialog Box
With the text selected, go to the Home tab in the ribbon at the top of the screen. Look for the Font group and click on the Font button. This will open the Font Dialog Box.
5. Apply the Underline Style
In the Font Dialog Box, you will see various options for font styles, including underlines. Click on the Underline button, and choose the type of underline you want to apply. You can select from options like single, double, or dotted underlines.
6. Customize the Underline Style (Optional)
If you want to further customize the underline style, you can do so by clicking on the Underline button again. This will open a dropdown menu with additional options, such as color, weight, and style.
7. Save Your Changes
Once you have applied the underline style, click OK to save your changes. The text in the selected cell will now have the underline style you chose.
Additional Tips and Tricks
1. Applying Underlines to Multiple Cells
If you want to add underlines to multiple cells, you can select all the cells you want to format and follow the same steps as above.
2. Using Keyboard Shortcuts
To save time, you can use keyboard shortcuts to add underlines. In WPS Table, press Ctrl + U to apply an underline to the selected text.
3. Combining Underlines with Other Formatting
You can combine underlines with other formatting options, such as bold or italic, to create visually appealing text. Experiment with different combinations to find the perfect look for your document.
4. Using Conditional Formatting
If you want to automatically apply underlines to certain text based on specific criteria, you can use conditional formatting. This feature allows you to format cells based on rules you define.
Conclusion
Adding underlines to text in a blank WPS table is a simple yet effective way to enhance the readability and visual appeal of your documents. By following the step-by-step guide provided in this article, you can easily apply underlines to your text and customize them to suit your needs. Whether you are a student, professional, or just someone who wants to make their documents look more professional, this guide will help you achieve your goals. Remember to experiment with different formatting options and combinations to find the perfect look for your documents.











