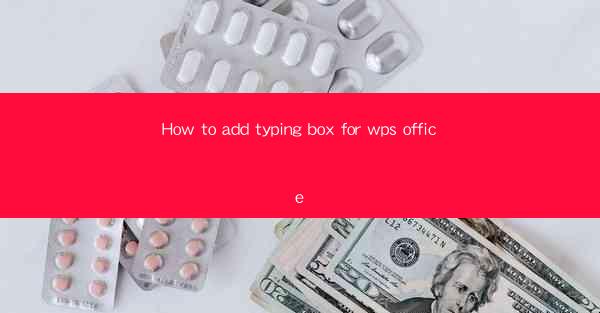
Introduction to Adding a Typing Box in WPS Office
Adding a typing box to your WPS Office document can be a useful feature for creating forms, quizzes, or interactive content. WPS Office, a popular alternative to Microsoft Office, offers a variety of tools to enhance your document editing experience. In this article, we will guide you through the steps to add a typing box to your WPS document.
Accessing the Insert Menu
To begin, open your WPS document and navigate to the Insert menu. This menu is typically located at the top of the screen, similar to other word processors. Click on Insert to reveal a dropdown menu with various options.
Locating the Typing Box Option
Within the Insert menu, you will find a section for Text. Click on this section to expand it, and you should see an option for Text Box. This is where you can add a typing box to your document.
Adding the Typing Box
Once you have located the Text Box option, click on it. Your cursor will change to a crosshair, indicating that you can now draw a box on the page where you want the typing box to appear. Click and drag to create the desired size and shape of the box.
Customizing the Typing Box
After adding the typing box, you can customize it to fit your needs. To do this, click inside the box to select it. You will now see various formatting options appear around the box. Here are some customization steps:
1. Change the Font: Click on the Font button to select a different font style, size, or color.
2. Adjust the Box Size: Click on the corner of the box and drag to resize it.
3. Add Borders and Background: Use the Border and Background options to add a border or a background color to the box.
4. Set Alignment: Click on the Alignment button to align the text within the box to the left, center, or right.
Adding Text to the Typing Box
With the typing box selected, you can now add text to it. Simply click inside the box and start typing. The text will appear within the confines of the box. You can format the text as you would in any other part of your document, including bold, italic, or underlined text.
Using the Typing Box for Forms
One of the primary uses of a typing box in WPS Office is to create forms. To do this, follow these steps:
1. Add Placeholder Text: Type a prompt or instruction within the box to guide the user, such as Enter your name here.\
2. Set the Box to Accept Text: Ensure that the box is set to accept text input. This is usually the default setting, but it's good to check.
3. Save the Document: Once you have added all the necessary typing boxes and text, save your document. This will allow users to fill out the form and submit it as needed.
Conclusion
Adding a typing box to your WPS Office document is a straightforward process that can greatly enhance the functionality of your documents. Whether you're creating a form, a quiz, or interactive content, the typing box feature in WPS Office provides a versatile tool for your document editing needs. By following the steps outlined in this article, you can easily add and customize typing boxes to suit your requirements.











