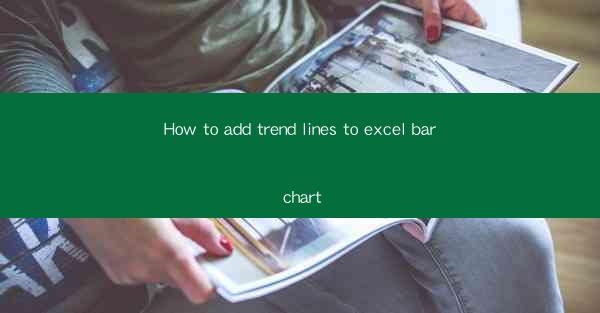
This article provides a comprehensive guide on how to add trend lines to Excel bar charts. It covers the importance of trend lines in data analysis, the various methods to add them to a bar chart, and tips for customizing the appearance of the trend lines. The article aims to help users enhance the visual representation of their data and make more informed decisions based on the trends observed.
---
Introduction to Trend Lines in Excel Bar Charts
Trend lines are graphical representations that show the direction of data over time or across different categories. In Excel, adding trend lines to bar charts can help users identify patterns, trends, and relationships in their data. This feature is particularly useful for making predictions and understanding the underlying trends that may not be immediately apparent from the raw data.
Understanding the Purpose of Trend Lines
1. Identifying Trends: Trend lines help in visualizing the general direction in which the data is moving. Whether it's an upward trend, a downward trend, or a fluctuating pattern, trend lines make it easier to spot these patterns at a glance.
2. Making Predictions: By analyzing the trend line, users can make educated predictions about future data points. This is especially valuable in forecasting sales, stock prices, or any other time-series data.
3. Enhancing Data Interpretation: Trend lines provide a quick reference for understanding the overall performance or behavior of the data. They can be particularly useful in presentations or reports where a clear visual representation of the data is essential.
Adding Trend Lines to Excel Bar Charts
1. Select the Data: Begin by selecting the data series you want to add a trend line to. This can be done by clicking and dragging over the cells containing the data.
2. Insert Trend Line: Once the data is selected, go to the Chart Tools menu, which appears when you right-click on the chart. From there, choose Add Chart Element and then select Trendline.
3. Choose Trend Line Type: Excel offers various types of trend lines, including linear, exponential, polynomial, logarithmic, and moving average. Select the type that best fits the nature of your data.
Customizing Trend Line Appearance
1. Adjusting Line Style: After adding a trend line, you can customize its appearance by selecting the line and using the Format Trendline option. Here, you can change the line color, thickness, and transparency.
2. Adding Data Labels: To make the trend line more informative, you can add data labels that display the exact values at specific points on the trend line. This can be done by right-clicking on the trend line and selecting Add Data Labels.
3. Modifying Trend Line Options: Excel allows you to modify various aspects of the trend line, such as the equation and the R-squared value. These options can be accessed by clicking on the trend line and then selecting Trendline Options.
Best Practices for Using Trend Lines
1. Choose the Right Type: Ensure that the trend line type you select accurately reflects the nature of your data. For example, use a linear trend line for linear relationships and an exponential trend line for exponential growth.
2. Limit the Number of Trend Lines: Adding too many trend lines to a chart can clutter the visual and make it difficult to interpret. It's best to use trend lines sparingly and only when they add value to the analysis.
3. Consider the Context: Always consider the context of your data when adding trend lines. Ensure that the trend line is relevant to the question you are trying to answer or the point you are trying to make.
Conclusion
Adding trend lines to Excel bar charts is a powerful way to enhance data analysis and visualization. By following the steps outlined in this article, users can effectively add, customize, and interpret trend lines to gain deeper insights from their data. Whether for personal or professional use, understanding how to add trend lines to Excel bar charts can significantly improve the quality of data-driven decision-making.











