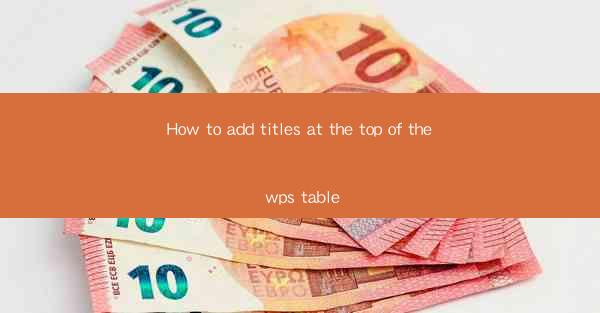
Unlocking the Secrets of WPS Table: A Journey to the Top
In the vast digital landscape of productivity tools, WPS Table stands as a beacon for those seeking to elevate their document game. But what if we told you that the key to mastering this tool lies not just in its rows and columns, but in the art of adding titles at the very top? Prepare to embark on a journey that will transform your WPS Table experience forever.
The Art of First Impressions: The Power of Titles
As the saying goes, You never get a second chance to make a first impression. In the world of WPS Table, the title is your first impression. It's the first thing that catches the eye of your audience, setting the tone for the rest of your document. By mastering the art of adding titles, you're not just enhancing your table; you're crafting a narrative that speaks volumes before a single cell is filled.
Step-by-Step Guide: Adding Titles with Precision
Now that we've established the importance of titles, let's delve into the nitty-gritty of how to add them to your WPS Table. Whether you're a seasoned pro or a fresh face in the world of digital documentation, this step-by-step guide will have you adding titles like a seasoned maestro.
1. Open Your WPS Table Document: Begin by opening the WPS Table document where you wish to add a title.
2. Select the Title Cell: Click on the cell where you want your title to appear. This could be the first row of your table or any other cell that suits your design aesthetic.
3. Format the Cell: With the title cell selected, use the formatting options to adjust the font size, style, and color. Remember, the title should stand out, but not at the expense of readability.
4. Type Your Title: Simply type your title into the selected cell. Be concise and clear, as your title is the compass that will guide your readers through the data.
5. Adjust Alignment: Ensure that your title is aligned properly. Centering it can often make it more visually appealing and easier to read.
6. Add Subtitles (Optional): If you have a subtitle or a secondary title, you can repeat the process for the second row or another designated cell.
7. Save Your Work: Once you're satisfied with your title, save your document. You've just taken the first step towards a more engaging and professional-looking table.
Mastering the Aesthetics: Customizing Your Titles
The beauty of WPS Table lies in its flexibility. You're not limited to the standard title formatting. Here are some creative ways to customize your titles:
- Backgrounds and Borders: Add a subtle background color or a border to make your titles pop.
- Conditional Formatting: Use conditional formatting to change the title's appearance based on the data within the table.
- Merge Cells: For longer titles or headers, merge cells to create a more cohesive look.
SEO Optimization: Making Your Titles Searchable
In the digital age, visibility is key. By optimizing your titles for search engines, you increase the chances of your WPS Table document being discovered by those who need it most. Here's how to do it:
- Use Descriptive Keywords: Incorporate relevant keywords into your titles to make them more searchable.
- Optimize for Readability: Ensure that your titles are not only informative but also easy to read and understand.
- Include Numbers and Lists: People often search for lists or numerical data, so including these in your titles can boost your SEO.
The Final Word: Titles as the Crown of Your WPS Table
In conclusion, adding titles to the top of your WPS Table is more than just a formatting task; it's an act of storytelling. Your titles are the crown that sits atop the data, making your document not just a collection of numbers and text, but a narrative that guides and informs. By following the steps outlined in this guide, you'll not only enhance the visual appeal of your document but also ensure that it stands out in the crowded digital landscape.
So, the next time you open WPS Table, remember that the journey to the top starts with a single title. Embrace the power of words, and watch as your tables transform into masterpieces of data presentation.











