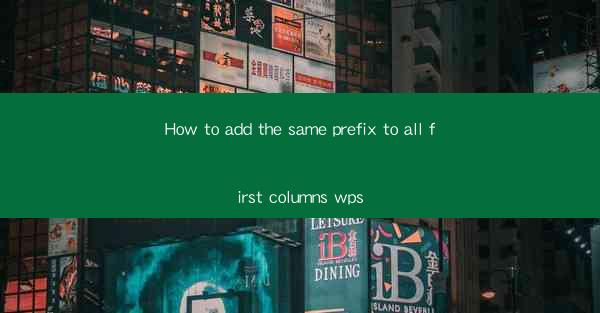
How to Add the Same Prefix to All First Columns in WPS Document
Adding a prefix to all first columns in a WPS document can be a crucial step in organizing and formatting your data effectively. Whether you are working on a spreadsheet, a table, or a text document, this guide will walk you through the process step by step. In this article, we will explore various aspects of adding prefixes to first columns, including the reasons for doing so, the different methods available, and the best practices to follow.
Reasons for Adding Prefixes to First Columns
1. Data Organization: Adding prefixes to the first column can help in organizing and categorizing data. It allows you to quickly identify and differentiate between different sets of data.
2. Consistency: Prefixes ensure consistency in your document, making it easier to read and understand. It helps in maintaining a uniform format throughout the document.
3. Searchability: When you add a prefix to the first column, it becomes easier to search for specific data. You can simply use the prefix as a search term to locate the desired information.
4. Identification: Prefixes can be used to identify the source or origin of the data. This is particularly useful when working with data from multiple sources or departments.
5. Sorting: Adding prefixes to the first column can make sorting data more efficient. It allows you to sort the data based on the prefix, which can be particularly helpful when dealing with large datasets.
6. Customization: You can customize prefixes according to your specific requirements. This allows you to add additional information or context to your data.
Methods to Add Prefixes to First Columns in WPS
1. Using the Find and Replace Function: This is one of the simplest methods to add prefixes to the first column. Here’s how you can do it:
- Select the first column.
- Go to the Find and Replace option in the Edit menu.
- In the Find what field, enter the prefix you want to add.
- In the Replace with field, enter the prefix followed by the existing content in the column.
- Click on Replace All to add the prefix to all cells in the first column.
2. Using Formulas: If you are working with a spreadsheet, you can use formulas to add prefixes to the first column. Here’s an example using the CONCATENATE function:
- In the first cell of the first column, enter the prefix followed by an equal sign (=).
- Enter the CONCATENATE function, specifying the cell containing the prefix and the cell containing the existing content.
- Drag the formula down to apply it to all cells in the first column.
3. Using the Format Cells Option: This method is useful when you want to add prefixes to the first column in a text document. Here’s how you can do it:
- Select the first column.
- Go to the Format menu and choose Cells.
- In the Number tab, select Text.
- In the Custom field, enter the prefix followed by the existing content in the column.
- Click on OK to apply the changes.
4. Using the Insert Column Option: If you want to add a new column specifically for prefixes, you can do so by following these steps:
- Right-click on the column header of the first column.
- Select Insert from the context menu.
- Choose the number of columns you want to insert.
- Enter the prefix in the new column and drag the formula down to apply it to all cells.
5. Using the AutoText Feature: If you frequently add prefixes to the first column, you can create an AutoText entry to save time. Here’s how you can do it:
- Go to the AutoText option in the Insert menu.
- Click on Create.
- Enter a name for the AutoText entry and enter the prefix in the text field.
- Click on OK to save the AutoText entry.
Best Practices for Adding Prefixes to First Columns
1. Choose a Consistent Format: When adding prefixes, ensure that you use a consistent format. This includes using the same case, spacing, and punctuation throughout the document.
2. Use Descriptive Prefixes: Choose descriptive prefixes that clearly indicate the content of the column. This makes it easier to understand and navigate the document.
3. Consider the Length of the Prefix: Ensure that the prefix is not too long, as it may make the data in the column difficult to read. Aim for a prefix that is concise yet informative.
4. Test the Prefixes: Before applying prefixes to the entire document, test them on a small sample to ensure that they work as expected.
5. Document the Prefixes: Keep a record of the prefixes you use and their corresponding meanings. This can be helpful when reviewing or updating the document in the future.
6. Review and Update Prefixes: Periodically review the prefixes in your document to ensure that they are still relevant and accurate. Update them as needed to reflect any changes in your data or requirements.
Conclusion
Adding prefixes to the first column in a WPS document can greatly enhance the organization and readability of your data. By following the methods and best practices outlined in this article, you can easily add prefixes to your first column and ensure that your document is well-organized and easy to navigate. Remember to choose descriptive and consistent prefixes, and test them before applying them to the entire document. With these tips, you can effectively add prefixes to your first column and improve the overall quality of your WPS document.











