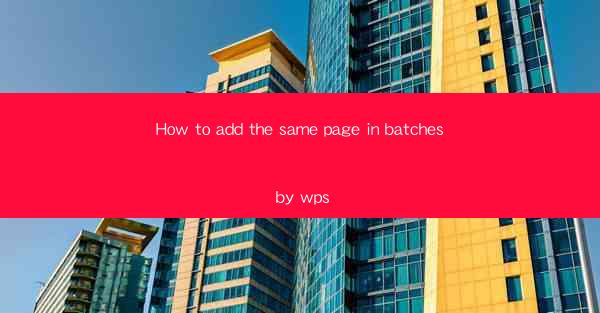
How to Add the Same Page in Batches by WPS: A Comprehensive Guide
In today's fast-paced world, efficiency is key. Whether you are a student, a professional, or a business owner, the ability to perform tasks quickly and accurately can save you time and effort. One such task is adding the same page in batches, which can be a daunting and time-consuming process if done manually. This article aims to provide you with a comprehensive guide on how to add the same page in batches using WPS, a popular office suite. By the end of this article, you will be able to add the same page in batches with ease, saving you valuable time and reducing the risk of errors.
1. Introduction to WPS
WPS is a free office suite developed by Kingsoft, a Chinese software company. It is a versatile and user-friendly alternative to Microsoft Office, offering a range of features such as word processing, spreadsheet management, and presentation creation. One of the standout features of WPS is its ability to add the same page in batches, which can be incredibly useful for users who need to create multiple documents with identical content.
2. Detailed Explanation of Adding the Same Page in Batches by WPS
2.1 Understanding the Process
Before diving into the steps, it is important to understand the process of adding the same page in batches. The process involves creating a template page with the desired content and then using WPS's batch processing feature to add this page to multiple documents simultaneously.
2.2 Creating a Template Page
To create a template page, open a new document in WPS and add the content you want to appear on all the pages. This can include text, images, tables, and other elements. Once you have added the content, save the document as a template by clicking on File > Save As and selecting Template from the dropdown menu.
2.3 Adding the Same Page in Batches
Now that you have a template page, you can add the same page in batches using the following steps:
1. Open a new document in WPS.
2. Click on Insert > Page > Insert Page from Template.\
3. Select the template page you created earlier from the list of available templates.
4. Click OK to add the template page to the new document.
5. Repeat steps 2-4 for each additional document you want to add the same page to.
2.4 Customizing the Template Page
Once you have added the template page to a document, you can customize it as needed. This can include adding headers and footers, adjusting margins, and modifying the layout. You can also add or remove content from the template page to suit your requirements.
2.5 Saving and Sharing the Documents
After adding the same page in batches and customizing the documents, save them to your desired location. You can also share the documents with others by clicking on File > Share and selecting the appropriate sharing option.
2.6 Tips for Efficient Batch Processing
To ensure efficient batch processing, consider the following tips:
- Organize your template pages into folders for easy access.
- Use consistent formatting and layout for all documents.
- Test the batch processing feature on a small sample before applying it to a large number of documents.
- Regularly update your template pages to reflect any changes in content or formatting.
3. Conclusion
Adding the same page in batches using WPS can be a valuable time-saver for users who need to create multiple documents with identical content. By following the steps outlined in this article, you can add the same page in batches with ease, saving you valuable time and reducing the risk of errors. Remember to customize your template pages as needed and share the documents with others efficiently. With this comprehensive guide, you will be well-equipped to add the same page in batches using WPS and improve your productivity in no time.











