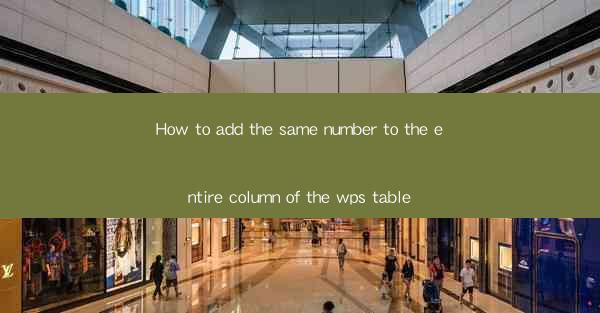
How to Add the Same Number to the Entire Column of the WPS Table
In today's digital age, the use of spreadsheet software like WPS has become an integral part of our daily lives. Whether it's for personal finance management, data analysis, or project planning, WPS offers a wide range of functionalities to make our work more efficient. One of the most common tasks in spreadsheet management is adding the same number to the entire column. This article aims to guide you through the process of adding a number to an entire column in WPS, providing you with a comprehensive understanding of the topic.
1. Introduction to Adding a Number to an Entire Column
Adding a number to an entire column in WPS is a straightforward process that can save you a significant amount of time. This feature is particularly useful when you need to perform calculations or adjustments on a large dataset. By following the steps outlined in this article, you will be able to add the same number to an entire column in no time.
2. Detailed Explanation of Adding a Number to an Entire Column
2.1 Selecting the Column
The first step in adding a number to an entire column is selecting the column you want to modify. To do this, click on the column header of the column you want to add the number to. This will highlight the entire column, making it easier to perform the next steps.
2.2 Entering the Number
Once you have selected the column, you need to enter the number you want to add. To do this, click on the first cell in the selected column and type the number you want to add. For example, if you want to add 10 to the entire column, type 10 in the first cell.
2.3 Copying the Number
After entering the number in the first cell, you need to copy it to the rest of the column. To do this, click on the cell containing the number and press Ctrl+C (or Cmd+C on a Mac) to copy the content. Then, click on the first cell below the number and press Ctrl+V (or Cmd+V) to paste the number.
2.4 Dragging the Fill Handle
To add the number to the rest of the column, you need to drag the fill handle. The fill handle is the small square at the bottom-right corner of the selected cell. Click and hold the fill handle, then drag it down to the bottom of the column. As you drag, you will see a preview of the number being added to each cell.
2.5 Confirming the Changes
Once you have dragged the fill handle to the bottom of the column, release the mouse button. The number will be added to the entire column, and you will see the updated values in each cell.
2.6 Adjusting the Number
If you need to adjust the number you added to the entire column, you can do so by clicking on the cell containing the number and entering the new value. Then, follow the same steps as before to copy and drag the fill handle to update the rest of the column.
3. Conclusion
Adding the same number to an entire column in WPS is a simple and efficient process that can save you a significant amount of time. By following the steps outlined in this article, you will be able to add a number to an entire column in no time. This feature is particularly useful when working with large datasets and performing calculations or adjustments on a regular basis.
In conclusion, the ability to add the same number to an entire column in WPS is a valuable feature that can enhance your productivity and efficiency. By understanding the steps involved in the process, you can make the most of this feature and streamline your work in WPS. Whether you are a student, professional, or hobbyist, mastering this skill will undoubtedly benefit you in various aspects of your life.











