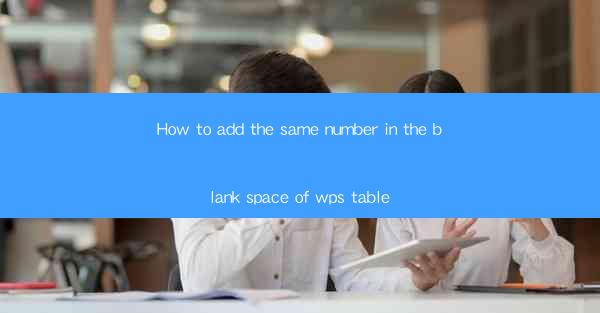
Introduction to Adding Numbers in WPS Table
WPS Table is a versatile and user-friendly spreadsheet software that allows users to perform various calculations and manage data efficiently. One common task in spreadsheet applications is to add numbers in a specific cell or range of cells. In this article, we will guide you through the steps to add the same number in the blank space of a WPS Table.
Opening WPS Table and Creating a New Document
To begin, open WPS Table on your computer. If you haven't installed it yet, you can download it from the official WPS website. Once installed, launch the application and create a new document by clicking on File > New > Table. This will open a blank table where you can start adding your data.
Entering the Number to Be Added
Before you can add the number to the blank spaces, you need to enter the number you want to add. Click on the cell where you want to start adding the number, and type the number into the cell. For example, if you want to add the number 10, simply type 10 into the cell.
Selecting the Range of Cells
Next, select the range of cells where you want to add the same number. You can do this by clicking and dragging the mouse to select the cells, or by using the keyboard shortcuts (e.g., Ctrl + Shift + Up Arrow to select a row, Ctrl + Shift + Left Arrow to select a column).
Using the Fill Handle to Add the Number
Once the range of cells is selected, you will notice a small square at the bottom-right corner of the selection. This is called the fill handle. Click and drag the fill handle to the right or down to fill the selected cells with the number you entered. As you drag, you will see a preview of the number being added to each cell.
Using the AutoSum Function
If you want to add the same number to multiple cells without using the fill handle, you can use the AutoSum function. First, enter the number in the first cell where you want to add it. Then, select the range of cells where you want to add the number. Go to the Home tab in the ribbon, click on the AutoSum button, and then choose Sum. This will automatically add the number to each cell in the selected range.
Using Formulas for More Complex Calculations
If you need to add the same number to a range of cells and also perform other calculations, you can use formulas. For example, if you want to add the number 5 to each cell in a range and then multiply the result by 2, you can use the following formula: = (A1 2) + 5. Enter this formula in the first cell of the range, and then drag the fill handle to apply the formula to the rest of the cells.
Conclusion
Adding the same number in the blank space of a WPS Table is a straightforward process that can be done using the fill handle, AutoSum function, or formulas. By following the steps outlined in this article, you can efficiently manage your data and perform calculations in WPS Table. Whether you are a beginner or an experienced user, these methods will help you maintain accurate and organized data in your spreadsheets.











