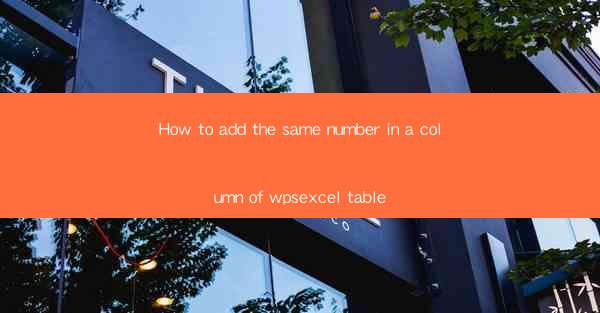
Title: Effortlessly Add the Same Number to a Column in WPS Excel: A Comprehensive Guide
Introduction:
Are you tired of manually adding the same number to each cell in a column of your WPS Excel table? Do you wish there was a more efficient way to do it? Look no further! In this article, we will explore the easiest and most effective methods to add the same number to a column in WPS Excel. Whether you are a beginner or an experienced user, you will find these techniques incredibly helpful. So, let's dive in and discover how to save time and effort in your Excel tasks!
Understanding the Basics of WPS Excel
Before we delve into the methods to add the same number to a column, it's essential to have a basic understanding of WPS Excel. WPS Excel is a powerful spreadsheet program that offers a wide range of features and functions to help you manage and analyze data efficiently. Familiarize yourself with the interface, basic formulas, and formatting options to make the most out of this incredible tool.
Method 1: Using the Fill Handle
One of the simplest and quickest ways to add the same number to a column in WPS Excel is by using the fill handle. Here's how you can do it:
1. Enter the number you want to add in the first cell of the column.
2. Select the cell containing the number.
3. Move your cursor to the bottom-right corner of the cell until it turns into a plus sign (+).
4. Click and drag the fill handle down to the desired number of cells in the column.
5. Release the mouse button, and the number will be automatically added to each cell in the column.
This method is incredibly efficient and saves you time, especially when dealing with large datasets.
Method 2: Using the Fill Series Feature
Another convenient way to add the same number to a column is by using the fill series feature. Here's how you can do it:
1. Enter the number you want to add in the first cell of the column.
2. Select the cell containing the number and the adjacent cell.
3. Go to the Data tab in the ribbon.
4. Click on Fill and then choose Series.\
5. In the Series dialog box, select Fixed step as the type.
6. Enter the step value as 1 (since you want to add the same number).
7. Click OK, and the number will be added to each cell in the column.
This method is particularly useful when you want to add the same number to multiple columns simultaneously.
Method 3: Using the Paste Special Feature
If you have a number in one cell and want to add it to multiple cells in a column, the paste special feature can be a lifesaver. Here's how to use it:
1. Enter the number you want to add in the first cell of the column.
2. Select the cell containing the number.
3. Right-click on the cell and choose Copy.\
4. Select the range of cells where you want to add the number.
5. Right-click on the selected range and choose Paste Special.\
6. In the Paste Special dialog box, select Values and click OK.\
7. The number will be added to each cell in the selected range.
This method is particularly useful when you want to add the same number to a range of cells without changing the original cell.
Method 4: Using the AutoSum Feature
If you want to add the same number to a column and then calculate the sum of the column, the AutoSum feature can be a great time-saver. Here's how to use it:
1. Enter the number you want to add in the first cell of the column.
2. Select the range of cells where you want to add the number.
3. Go to the Home tab in the ribbon.
4. Click on the AutoSum button in the Editing group.
5. The sum of the column will be displayed in the cell below the selected range.
This method is particularly useful when you want to perform calculations on the added number.
Method 5: Using the Custom Number Format
If you want to add the same number with a specific number format, such as currency or percentage, you can use the custom number format feature. Here's how to do it:
1. Enter the number you want to add in the first cell of the column.
2. Select the cell containing the number.
3. Go to the Home tab in the ribbon.
4. Click on the Number button in the Number group.
5. In the Number Format dialog box, select the desired format from the Category list.
6. Enter the format code in the Type field.
7. Click OK, and the number will be added to each cell in the column with the specified format.
This method is particularly useful when you want to maintain a consistent number format throughout your table.
Conclusion:
Adding the same number to a column in WPS Excel can be a time-consuming task if done manually. However, by utilizing the various methods discussed in this article, you can save time and effort. Whether you choose to use the fill handle, fill series feature, paste special feature, AutoSum feature, or custom number format, these techniques will help you streamline your Excel tasks. So, go ahead and try these methods, and experience the convenience and efficiency of WPS Excel!











