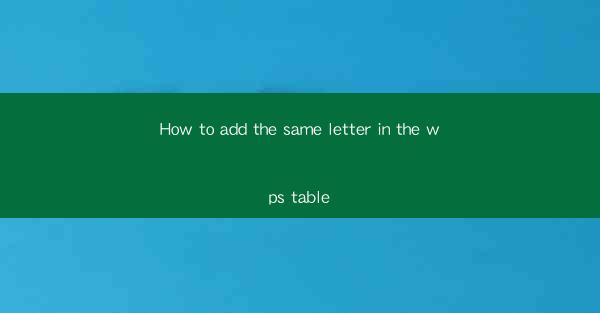
Introduction to Adding the Same Letter in WPS Table
WPS Table is a powerful and versatile spreadsheet tool that is often used for creating tables, charts, and other data representations. One common task in table creation is to add the same letter or text to multiple cells. This guide will walk you through the steps to efficiently add the same letter in WPS Table.
Understanding the WPS Table Interface
Before diving into the specifics of adding the same letter, it's important to familiarize yourself with the WPS Table interface. The main components include the ribbon, which contains various tools and options, and the table grid where you will be working on your data.
Using the Fill Handle to Add the Same Letter
One of the quickest ways to add the same letter to multiple cells in WPS Table is by using the fill handle. Here's how to do it:
1. Click on the cell where you want to start typing the letter.
2. Type the letter you want to add.
3. Move your cursor to the bottom-right corner of the cell until it turns into a small black cross (the fill handle).
4. Click and drag the fill handle to the cells where you want the letter to appear.
Using the Format Painter
If you have already typed the letter in one cell and want to apply it to others, the Format Painter can be a time-saver. Here's how to use it:
1. Select the cell with the letter you want to copy.
2. Click on the Format Painter button on the ribbon.
3. Click and drag over the cells where you want the letter to appear.
Using the Find and Replace Function
For a more direct approach, you can use the Find and Replace function to add the same letter to multiple cells. Here's how:
1. Go to the Home tab on the ribbon.
2. Click on Find and then Replace.\
3. In the Find what field, leave it blank.
4. In the Replace with field, type the letter you want to add.
5. Click Replace All to add the letter to all the selected cells.
Adding the Same Letter to a Range of Cells
If you want to add the same letter to a range of cells that are not adjacent, you can follow these steps:
1. Select the range of cells where you want the letter to appear.
2. Type the letter in any of the selected cells.
3. Use the fill handle or Format Painter as described earlier to apply the letter to the entire range.
Customizing the Fill Color or Font
Sometimes, you might want to add the same letter but with a specific fill color or font style. Here's how to do it:
1. Select the cell or range of cells where you want the letter to appear.
2. Right-click on the selected cells and choose Format Cells.\
3. In the Font tab, select the desired font style, size, and color.
4. In the Fill tab, choose the fill color you want for the cells.
5. Click OK to apply the changes.
Conclusion
Adding the same letter in WPS Table can be done in several ways, each with its own advantages depending on your specific needs. Whether you're using the fill handle, Format Painter, or Find and Replace, these methods will help you efficiently manage your data. Remember to experiment with different options to find the one that works best for you.











