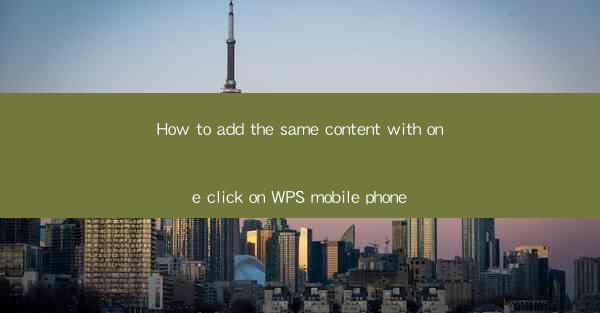
How to Add the Same Content with One Click on WPS Mobile Phone
In today's fast-paced digital world, efficiency is key. Whether you are a student, a professional, or simply someone who needs to manage multiple documents, the ability to add the same content with a single click can save you a significant amount of time and effort. WPS, a popular office suite, offers this functionality on its mobile app, making document management a breeze. In this article, we will explore various aspects of adding the same content with one click on the WPS mobile phone app.
Understanding the WPS Mobile App
Before diving into the specifics of adding the same content with one click, it is essential to have a basic understanding of the WPS mobile app. WPS is a versatile office suite that includes word processing, spreadsheet, and presentation tools. The app is available for both Android and iOS devices and offers a user-friendly interface that is easy to navigate.
Key Features of WPS Mobile App
1. Word Processing: Create, edit, and format text documents with ease.
2. Spreadsheet: Manage and analyze data using powerful spreadsheet tools.
3. Presentation: Design and deliver impressive presentations on the go.
4. Cloud Storage: Access and sync your documents across multiple devices.
5. Collaboration: Share and collaborate on documents with others in real-time.
Downloading and Installing the App
To get started, download the WPS mobile app from the Google Play Store or Apple App Store. Once installed, open the app and sign in with your WPS account or create a new one if you don't have one.
Exploring the Interface
The WPS mobile app features a clean and intuitive interface. The main screen displays a list of recent documents, and you can easily navigate through different sections using the menu at the bottom of the screen.
Adding the Same Content with One Click
Now that you have a basic understanding of the WPS mobile app, let's explore how to add the same content with one click.
Using the Fill-in Function
The Fill-in function is a powerful tool that allows you to add the same content to multiple documents quickly. To use this function, follow these steps:
1. Open the document where you want to add the content.
2. Tap on the Insert button and select Fill-in.\
3. Choose the content you want to add from the available options.
4. Tap on the Insert button to add the content to the document.
Creating a Template
Another way to add the same content with one click is by creating a template. Templates are pre-designed documents that you can customize and save for future use. To create a template:
1. Open a new document and add the content you want to reuse.
2. Format the document as desired.
3. Tap on the File menu and select Save as Template.\
4. Give your template a name and save it to your device or cloud storage.
Using the Repeat Function
The Repeat function allows you to add the same content to multiple documents by simply dragging and dropping it. To use this function:
1. Open the document where you want to add the content.
2. Tap and hold the content you want to repeat.
3. Drag the content to the desired location in the document.
4. Repeat the process for other documents.
Using the Quick Insert Function
The Quick Insert function is a convenient way to add the same content to multiple documents without navigating through menus. To use this function:
1. Open the document where you want to add the content.
2. Tap on the Insert button and select Quick Insert.\
3. Choose the content you want to add from the available options.
4. Tap on the Insert button to add the content to the document.
Using the Fill-in Function with Cloud Storage
If you have your documents stored in cloud storage, you can use the Fill-in function to add the same content to multiple documents across different devices. To do this:
1. Open the document where you want to add the content.
2. Tap on the Insert button and select Fill-in.\
3. Choose the content you want to add from the available options.
4. Tap on the Insert button to add the content to the document.
5. Sync your document with cloud storage to ensure the changes are reflected on other devices.
Best Practices for Using the One-Click Content Addition Feature
To make the most of the one-click content addition feature in WPS, consider the following best practices:
Organize Your Content
Keep your content organized by categorizing it into different folders. This will make it easier to find and reuse the content you need.
Use Consistent Formatting
Maintain consistent formatting across your documents to ensure a professional appearance. Use the formatting options in WPS to achieve this.
Regularly Update Your Templates
Update your templates regularly to ensure they remain relevant and up-to-date.
Backup Your Content
Backup your content to prevent data loss. You can save your documents to your device, cloud storage, or both.
Utilize Cloud Storage
Leverage cloud storage to access and sync your documents across multiple devices.
Train Your Team
If you are using WPS in a team environment, train your team members on how to use the one-click content addition feature effectively.
Conclusion
Adding the same content with one click on the WPS mobile phone app can significantly improve your productivity and efficiency. By understanding the various features and best practices, you can make the most of this powerful tool. Whether you are a student, a professional, or simply someone who needs to manage multiple documents, WPS has got you covered. Start using the one-click content addition feature today and experience the benefits for yourself!











