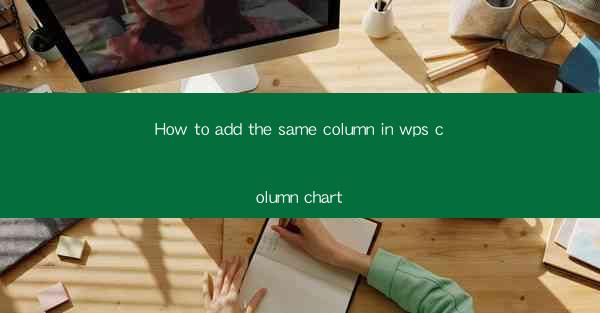
How to Add the Same Column in WPS Column Chart
Adding the same column in a WPS column chart can be a powerful way to compare data and highlight trends. Whether you are creating a simple chart for a presentation or a complex one for a business report, understanding how to add the same column effectively is crucial. In this article, we will explore various aspects of adding the same column in a WPS column chart, providing detailed insights and step-by-step instructions.
Understanding the Basics of WPS Column Charts
Before diving into the specifics of adding the same column, it's essential to have a basic understanding of WPS column charts. A column chart is a type of graph that uses vertical columns to represent data. Each column represents a category, and the height of the column indicates the value of the data. WPS, being a versatile office suite, offers a range of chart types, including column charts, making it a popular choice for data visualization.
What is a Column Chart Used For?
Column charts are particularly useful for comparing different categories or tracking changes over time. They are ideal for displaying discrete data, such as sales figures, population statistics, or survey results. By using vertical columns, it becomes easier to compare the heights of the columns, providing a clear visual representation of the data.
Understanding the Components of a Column Chart
A typical column chart consists of the following components:
- Axes: The horizontal axis (category axis) and the vertical axis (value axis) are used to label the data.
- Categories: These are the different groups or categories being compared.
- Columns: The vertical bars that represent the data values.
- Titles: The chart title and axis titles provide context to the data being displayed.
Choosing the Right Type of Column Chart
WPS offers various types of column charts, including clustered column charts, stacked column charts, and 100% stacked column charts. The choice of chart type depends on the nature of the data and the insights you want to convey. For instance, a clustered column chart is suitable for comparing multiple data series side by side, while a stacked column chart is better for showing the total and individual contributions of each category.
Advantages of Using WPS Column Charts
WPS column charts offer several advantages:
- Ease of Use: WPS provides a user-friendly interface for creating and customizing charts.
- Customization Options: You can customize the appearance of your charts, including colors, fonts, and styles.
- Integration with Other WPS Tools: WPS charts can be easily integrated with other WPS tools, such as spreadsheets and presentations.
Adding the Same Column in a WPS Column Chart
Now that we have a basic understanding of WPS column charts, let's explore how to add the same column to a chart. This can be particularly useful when you want to compare the same data across different categories or time periods.
Step-by-Step Guide to Adding the Same Column
Here's a step-by-step guide to adding the same column in a WPS column chart:
1. Open Your Data: Start by opening the data you want to visualize in WPS Spreadsheet.
2. Create a New Chart: Click on the Insert tab and select Column Chart from the chart types available.
3. Select the Data: In the chart creation dialog box, select the data range you want to include in the chart. Make sure to include the column you want to duplicate.
4. Add the Same Column: To add the same column, click on the Add Data button in the chart tools. Select the range of data that includes the column you want to duplicate.
5. Customize the Chart: Once the same column is added, you can customize the chart by adjusting the colors, fonts, and styles to match your preferences.
6. Save and Export: After customizing the chart, save your work and export the chart as needed.
Best Practices for Adding the Same Column
When adding the same column in a WPS column chart, it's important to keep the following best practices in mind:
- Ensure Consistency: Make sure that the data in the same column is consistent across different categories or time periods.
- Use Clear Labels: Label the columns clearly to avoid confusion.
- Choose Appropriate Colors: Use colors that are easy to distinguish and match the theme of your presentation or report.
Common Challenges and Solutions
Adding the same column in a WPS column chart can sometimes be challenging, especially if the data is complex. Here are some common challenges and their solutions:
- Data Errors: Ensure that the data is accurate and free of errors.
- Chart Formatting: Customize the chart to make it visually appealing and easy to understand.
- Data Overlap: Adjust the chart layout to prevent data overlap and ensure clarity.
Advanced Techniques for Adding the Same Column
For more advanced users, here are some advanced techniques for adding the same column in a WPS column chart:
- Using Data Labels: Add data labels to the columns to display the exact values.
- Creating Subgroups: Create subgroups within the same column to compare different aspects of the data.
- Using Data Slicers: Use data slicers to filter the data in the chart and focus on specific categories or time periods.
Conclusion
Adding the same column in a WPS column chart is a valuable skill for anyone working with data visualization. By following the steps outlined in this article, you can create clear, informative, and visually appealing charts that effectively communicate your data. Whether you are a student, a professional, or a business owner, understanding how to add the same column in a WPS column chart can help you make better-informed decisions and present your data more effectively.











