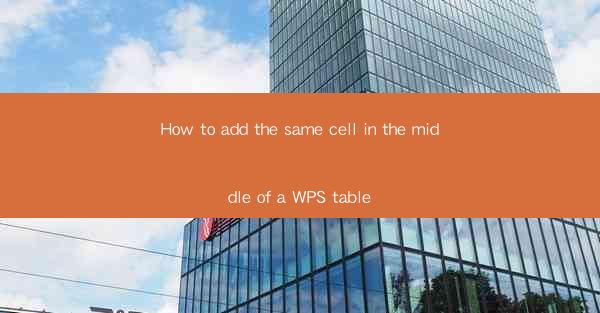
This article provides a comprehensive guide on how to add the same cell in the middle of a WPS table. It covers various methods and techniques, including using the merge cells feature, adjusting column widths, and utilizing formulas. The article aims to help users efficiently manage their WPS tables by adding identical cells in the center, enhancing the layout and organization of their data.
Introduction to Adding the Same Cell in the Middle of a WPS Table
Adding the same cell in the middle of a WPS table can be a useful feature for creating a visually appealing and organized layout. Whether you are working on a financial report, a project plan, or any other type of document, this feature can help you streamline your data presentation. In this article, we will explore different methods to add the same cell in the middle of a WPS table, ensuring that your data is both visually appealing and easy to read.
Using the Merge Cells Feature
One of the most straightforward methods to add the same cell in the middle of a WPS table is by using the merge cells feature. This feature allows you to combine multiple cells into a single cell, which can be used to display the same content across the entire row or column. Here's how you can do it:
1. Select the cells you want to merge. You can do this by clicking and dragging your mouse over the cells or by holding down the Shift or Ctrl key while clicking on individual cells.
2. Right-click on the selected cells and choose Merge Cells from the context menu.
3. A dialog box will appear, allowing you to specify the merge options. You can choose to merge across rows, columns, or both.
4. Click OK to merge the cells, and the selected cells will be combined into a single cell.
This method is particularly useful when you want to display a header or a title in the middle of your table.
Adjusting Column Widths
Another way to create a visually appealing middle cell is by adjusting the column widths. By making the middle column wider than the others, you can create a natural division in your table. Here's how you can adjust column widths:
1. Click on the column header you want to adjust.
2. Drag the column separator to the right to increase the width of the column.
3. Repeat the process for the other columns to maintain a balanced layout.
4. Once the column widths are adjusted, you can add the same content to the middle cell by entering it manually or using a formula.
This method is particularly useful when you want to highlight a specific column or when you have a large amount of data that needs to be displayed.
Utilizing Formulas
If you need to add the same cell in the middle of a WPS table and also perform calculations on the data, using formulas can be a powerful tool. Formulas allow you to manipulate and analyze your data, making it easier to present your findings in a clear and concise manner. Here's how you can use formulas to add the same cell in the middle:
1. Enter the formula you want to use in the middle cell. For example, if you want to calculate the average of a range of cells, you can use the AVERAGE function.
2. Drag the fill handle (a small square at the bottom-right corner of the cell) to fill the formula down or across the desired cells.
3. The formula will automatically adjust to the new range, ensuring that the same cell in the middle is updated with the correct calculation.
This method is particularly useful when you have a large dataset and need to perform complex calculations.
Customizing Cell Styles
Once you have added the same cell in the middle of your WPS table, you can further enhance its appearance by customizing the cell styles. WPS table offers a wide range of formatting options, including font styles, colors, borders, and more. Here's how you can customize the cell styles:
1. Select the middle cell you want to style.
2. Right-click on the cell and choose Format Cells from the context menu.
3. In the Format Cells dialog box, you can adjust various formatting options, such as font, fill color, border, and alignment.
4. Apply the desired styles and click OK to save the changes.
Customizing cell styles can help you create a visually appealing table that stands out from the rest.
Conclusion
Adding the same cell in the middle of a WPS table can greatly enhance the layout and organization of your data. By using the merge cells feature, adjusting column widths, utilizing formulas, and customizing cell styles, you can create a visually appealing and informative table. Whether you are working on a financial report, a project plan, or any other type of document, these methods will help you effectively manage your data and present it in a clear and concise manner.











