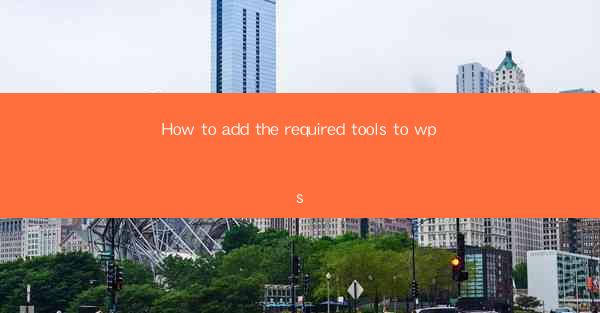
Introduction to Adding Tools to WPS
WPS is a versatile office suite that offers a wide range of features and tools to enhance productivity. One of the key advantages of WPS is its flexibility in customizing the interface to suit your specific needs. Adding the required tools to your WPS document can significantly improve your workflow and make your tasks more efficient. In this guide, we will walk you through the steps to add the necessary tools to your WPS document.
Accessing the Customize Menu
To begin adding tools to your WPS document, you first need to access the Customize menu. This can be done by clicking on the View tab at the top of the WPS interface. Within the View tab, you will find a dropdown menu labeled Customize. Click on this menu to open a new window that allows you to customize the ribbon and quick access toolbar.
Customizing the Quick Access Toolbar
The Quick Access Toolbar is a convenient place to add frequently used tools. To customize it, click on the Quick Access Toolbar option in the Customize menu. Here, you will see a list of available tools. To add a tool, simply click on it and drag it to the Quick Access Toolbar area. You can add as many tools as you need, and they will appear at the top of your WPS window for quick access.
Customizing the Ribbon
The ribbon in WPS is where most of the tools and features are located. To customize the ribbon, click on the Ribbon option in the Customize menu. This will open a new window where you can choose from various tabs and groups to add or remove tools. To add a new tab, click on the New Tab button at the bottom of the window. You can then name the tab and add the tools you need to it.
Adding Tools to Existing Tabs
If you want to add tools to an existing tab on the ribbon, you can do so by selecting the tab from the list of available tabs in the Customize menu. Once the tab is selected, you will see a list of available tools on the right side of the window. To add a tool to the tab, simply click on it and drag it to the desired location on the ribbon.
Organizing Tools in Groups
To keep your ribbon organized, you can group related tools together. In the Customize menu, when you select a tab, you will see a list of groups on the right side of the window. To create a new group, click on the New Group button. You can then name the group and drag the tools you want to include into it. This helps in maintaining a clean and structured ribbon interface.
Resetting Customizations
If you ever want to revert to the default settings and remove all customizations, you can do so by clicking on the Reset button in the Customize menu. This will restore the ribbon and quick access toolbar to their original state. It's a good idea to periodically reset your customizations to ensure that your WPS interface remains efficient and clutter-free.
Conclusion
Adding the required tools to your WPS document can greatly enhance your productivity and efficiency. By customizing the quick access toolbar and ribbon, you can have the tools you need at your fingertips. Remember to keep your customizations organized and periodically reset them to maintain a clean and effective WPS interface. With these steps, you'll be well on your way to a more tailored and efficient WPS experience.











