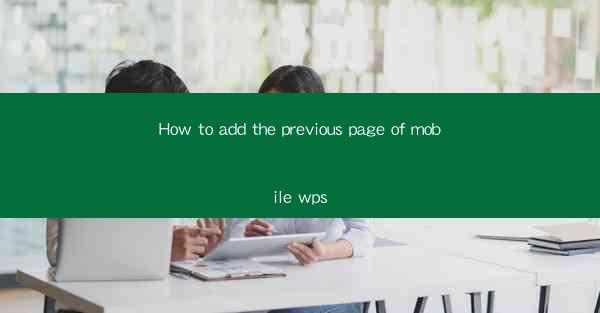
This article provides a comprehensive guide on how to add the previous page in the mobile version of WPS, a popular office suite. It covers various aspects such as the importance of adding previous pages, the step-by-step process, common issues encountered, and tips for efficient navigation. The article aims to assist users in enhancing their productivity and efficiency while using the mobile WPS application.
---
Introduction to Adding Previous Page in Mobile WPS
Adding the previous page feature in mobile WPS is a crucial function for users who frequently navigate through documents. This feature allows users to easily go back to the previous page without having to scroll through the entire document. In this article, we will delve into the importance of this feature, the step-by-step process to add it, common issues that may arise, and tips for efficient navigation.
Importance of Adding Previous Page in Mobile WPS
1. Enhanced Navigation: The ability to add the previous page feature significantly enhances the navigation experience in mobile WPS. Users can quickly move back to the previous page, which is especially useful when reviewing or editing documents.
2. Time Efficiency: By eliminating the need to scroll through pages, users can save time and focus more on the content. This is particularly beneficial for users who work with lengthy documents or presentations.
3. Improved User Experience: Adding the previous page feature contributes to a more user-friendly interface, making the mobile WPS application more accessible and intuitive for users of all skill levels.
Step-by-Step Process to Add Previous Page in Mobile WPS
1. Open the Document: Launch the mobile WPS application and open the document you wish to navigate through.
2. Access the Menu: Once the document is open, locate the menu button, usually represented by three horizontal lines in the top-right corner of the screen.
3. Navigate to Settings: Tap on the menu button and scroll down to find the 'Settings' option. Tap on it to access the settings menu.
4. Enable Previous Page: In the settings menu, look for the 'Navigation' or 'Page Navigation' option. Toggle the switch to enable the previous page feature.
5. Save Changes: After enabling the feature, exit the settings menu. The previous page button should now be visible in the document viewer.
Common Issues and Solutions
1. Missing Previous Page Button: If the previous page button is not visible, ensure that the feature is enabled in the settings menu. Additionally, check for any software updates for the WPS application.
2. Inconsistent Behavior: Some users may experience inconsistent behavior with the previous page feature. This can be resolved by restarting the application or clearing the cache.
3. Performance Issues: In rare cases, enabling the previous page feature may cause performance issues. Disabling the feature and re-enabling it can often resolve these issues.
Tips for Efficient Navigation
1. Use the Scroll Bar: Along with the previous page button, the scroll bar can be a valuable tool for navigating through documents. It allows users to scroll vertically and horizontally.
2. Zoom In/Out: Adjusting the zoom level can make it easier to navigate through dense or small text. Use the zoom in/out buttons to find the optimal view.
3. Use Gestures: Some mobile devices support gestures for navigation. Familiarize yourself with these gestures to enhance your navigation experience.
Conclusion
Adding the previous page feature in mobile WPS is a simple yet effective way to improve navigation and productivity. By following the step-by-step process outlined in this article, users can easily enable this feature and enjoy a more seamless document viewing experience. Remember to troubleshoot common issues and utilize the various navigation tools available to enhance your efficiency. With the previous page feature, navigating through documents in mobile WPS becomes a breeze, allowing users to focus on their work without distractions.











