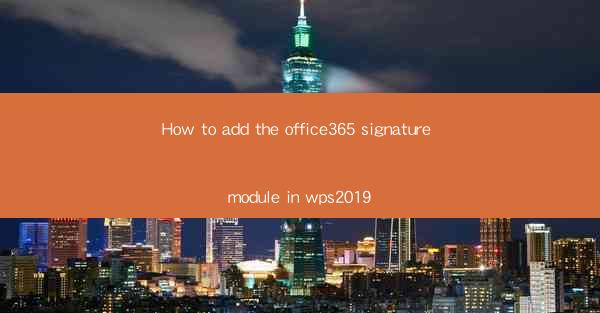
Introduction to Office365 Signature Module
The Office365 Signature Module is a powerful feature that allows users to add a professional signature to their emails sent from within WPS Office 2019. This module is particularly useful for maintaining a consistent brand image and ensuring that all outgoing communications are personalized and official. In this guide, we will walk you through the steps to add the Office365 Signature Module to your WPS Office 2019 installation.
System Requirements
Before you begin, ensure that your system meets the following requirements:
1. WPS Office 2019 installed on your computer.
2. An active Office365 subscription.
3. Internet connection for downloading and installing the module.
Locating the Signature Module
To add the Office365 Signature Module to WPS Office 2019, follow these steps:
1. Open WPS Office 2019 and click on the Options button located in the bottom-right corner of the application window.
2. In the Options dialog box, navigate to the Add-Ins tab.
3. Click on the Go button next to Manage: Com Add-ins to open the Add-ins dialog box.
4. In the Add-ins dialog box, click on the Office365 Signature Module and then click OK to install it.
Configuring the Signature Module
Once the module is installed, you can configure it to suit your needs:
1. Open a new email in WPS Office 2019.
2. Click on the Insert tab in the ribbon.
3. Look for the Office365 Signature Module button and click on it.
4. A new window will open, displaying the available signatures from your Office365 account.
5. Select the signature you want to use and click OK.\
Customizing Your Signature
If you need to customize your signature, follow these steps:
1. After selecting a signature, click on the Edit button in the signature module window.
2. You can now add or remove elements from your signature, such as your name, title, company logo, and contact information.
3. Make sure to save your changes by clicking OK.\
Using the Signature in Emails
Now that your signature is set up, you can use it in your emails:
1. When composing a new email, the signature will automatically be added to the bottom of the email body.
2. If you need to remove the signature, simply click on the Remove button in the signature module window.
Updating the Signature Module
To ensure that your signature remains up-to-date with any changes in your Office365 account, it's important to update the signature module periodically:
1. Open the Add-ins dialog box by clicking on the Manage: Com Add-ins option in the Add-Ins tab of the Options dialog box.
2. Select the Office365 Signature Module and click on Update.\
3. The module will check for updates and install them if available.
Conclusion
Adding the Office365 Signature Module to WPS Office 2019 is a straightforward process that enhances the professionalism of your email communications. By following the steps outlined in this guide, you can easily configure and use a personalized signature for all your outgoing emails. Remember to keep the module updated to ensure that your signature reflects any changes in your Office365 account.











