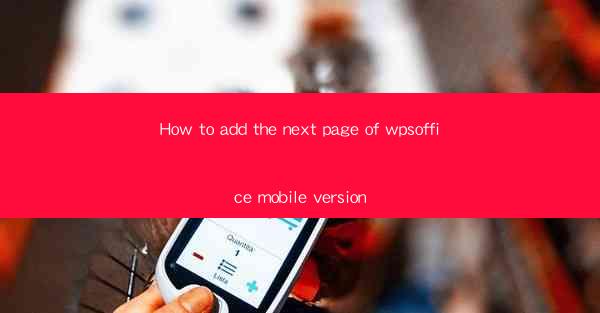
How to Add the Next Page of WPS Office Mobile Version
In today's fast-paced digital world, mobile devices have become an integral part of our lives. With the increasing reliance on smartphones and tablets, productivity apps like WPS Office have gained immense popularity. One common question that often arises among users is how to add the next page in the WPS Office mobile version. This article aims to provide a comprehensive guide on this topic, covering various aspects and offering valuable insights to enhance your experience with WPS Office on your mobile device.
1. Introduction to WPS Office Mobile Version
WPS Office is a versatile office suite that offers a wide range of functionalities, including word processing, spreadsheet, and presentation tools. The mobile version of WPS Office is designed to cater to the needs of users on the go, providing a seamless and efficient experience. Whether you are working on a document, creating a spreadsheet, or preparing a presentation, WPS Office mobile version has got you covered.
2. Adding the Next Page in WPS Office Mobile Version
2.1 Understanding the Interface
Before diving into the process of adding the next page, it is essential to familiarize yourself with the WPS Office mobile interface. The app features a user-friendly design, making it easy to navigate through different sections and functionalities. Take some time to explore the app and get accustomed to its layout.
2.2 Opening a Document
To add a new page, you first need to open an existing document or create a new one. Tap on the Create button or open a document from your device's storage. Once the document is open, you will see the editing screen with various options and tools.
2.3 Inserting a New Page
To add a new page, follow these steps:
1. Access the Page Layout Menu: Look for the Page Layout option in the menu bar at the top of the screen. This menu contains various page-related functionalities.
2. Select Insert Page: Within the Page Layout menu, tap on the Insert Page option. This will open a new page in your document.
3. Customize the Page: Once the new page is inserted, you can customize it according to your requirements. You can adjust the margins, page size, and orientation using the available options.
4. Add Content: After customizing the page, you can start adding content to it. Use the text editing tools to type, format, and style your text. You can also insert images, tables, and other elements to enhance your document.
2.4 Saving and Exiting
Once you have added the desired content to the new page, make sure to save your document. Tap on the Save button or use the menu options to save your changes. You can then exit the document and continue working on other tasks.
3. Additional Tips and Tricks
3.1 Using Templates
WPS Office mobile version offers a wide range of templates that can help you create professional-looking documents quickly. Explore the template library and choose a template that suits your needs. This can save you time and effort in designing your document from scratch.
3.2 Collaborating with Others
WPS Office mobile version allows you to collaborate with others in real-time. Share your document with colleagues or friends and work together simultaneously. This feature is particularly useful for group projects or team collaborations.
3.3 Cloud Storage Integration
WPS Office mobile version integrates with popular cloud storage services like Google Drive, Dropbox, and OneDrive. This allows you to access and save your documents directly from the cloud, ensuring that you always have the latest version of your files.
4. Conclusion
Adding the next page in the WPS Office mobile version is a straightforward process that can enhance your productivity and efficiency. By following the steps outlined in this article, you can easily add new pages to your documents and customize them according to your requirements. Additionally, exploring the various features and functionalities of WPS Office mobile version can further enhance your experience and help you accomplish your tasks more effectively.
In conclusion, WPS Office mobile version is a powerful tool that offers a wide range of functionalities to cater to your office needs on the go. By understanding the process of adding the next page and exploring the additional features, you can make the most out of this versatile app and boost your productivity.











