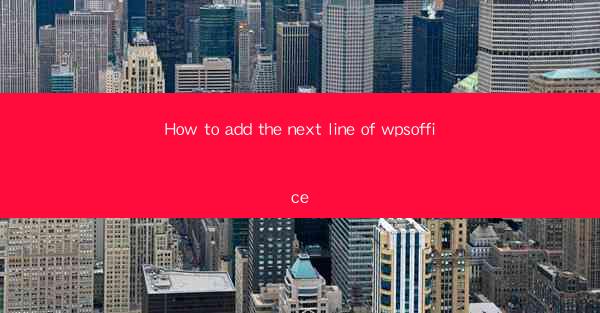
WordPress is a powerful content management system (CMS) that allows users to create and manage websites with ease. wpsoffice is a plugin designed to enhance the functionality of WordPress by providing additional office tools and features. In this article, we will guide you through the process of adding the next line of wpsoffice to your WordPress site.
Understanding the wpsoffice Plugin
Before we dive into the installation process, it's important to understand what wpsoffice offers. This plugin integrates various office tools such as document editors, spreadsheet managers, and presentation creators directly into your WordPress dashboard. It allows you to create, edit, and manage office documents without leaving your WordPress admin area.
Prerequisites for Installation
Before you can add the next line of wpsoffice to your WordPress site, ensure that you have the following prerequisites in place:
1. A WordPress website running the latest version.
2. Administrative access to your WordPress dashboard.
3. A web server with PHP and MySQL support.
4. An FTP client or file manager access to your website's files.
Step-by-Step Installation Guide
Now that you have the prerequisites, follow these steps to install wpsoffice on your WordPress site:
1. Download the wpsoffice Plugin: Visit the official WordPress plugin repository or the plugin developer's website to download the wpsoffice plugin file.
2. Upload the Plugin: Using your FTP client or file manager, navigate to the `wp-content/plugins` directory of your WordPress installation. Upload the downloaded plugin file to this directory.
3. Activate the Plugin: Log in to your WordPress dashboard. Go to the Plugins section and find wpsoffice in the list. Click on Activate to enable the plugin on your site.
4. Configure wpsoffice: After activation, you will be redirected to the plugin's settings page. Here, you can configure various settings such as document storage, user permissions, and integration options.
5. Integrate with Office Tools: Once configured, you can start using the office tools provided by wpsoffice. Navigate to the wpsoffice menu in your WordPress dashboard to access the integrated office applications.
Adding the Next Line in wpsoffice Documents
To add the next line in a document using wpsoffice, follow these steps:
1. Open a Document: Click on the desired office tool (e.g., Document Editor) from the wpsoffice menu.
2. Create a New Document: If you are creating a new document, start by entering the title and choosing the document type.
3. Start Typing: Begin typing your content in the document editor. When you reach the end of a line, simply press the Enter key on your keyboard to add the next line.
4. Formatting Options: If you need to format the text, such as changing the font style, size, or color, use the formatting toolbar provided by the editor.
5. Save and Publish: Once you have finished editing your document, save your changes. You can then publish the document or save it as a draft.
Customizing wpsoffice Settings
wpsoffice offers a range of settings that you can customize to suit your needs:
1. Document Storage: Configure where your documents are stored. You can choose between local storage or cloud storage options.
2. User Permissions: Set permissions for different user roles to control who can create, edit, and delete documents.
3. Integration Options: Integrate wpsoffice with other services such as Google Drive, Dropbox, or OneDrive for seamless document management.
4. Custom Shortcodes: Use custom shortcodes to embed documents directly into your WordPress posts or pages.
5. Plugin Updates: Keep wpsoffice updated to ensure you have access to the latest features and security updates.
Conclusion
Adding the next line of wpsoffice to your WordPress site is a straightforward process that enhances your document management capabilities. By following the steps outlined in this article, you can easily integrate office tools into your WordPress dashboard and streamline your workflow. Whether you're a blogger, small business owner, or a professional, wpsoffice can help you create and manage documents more efficiently.











