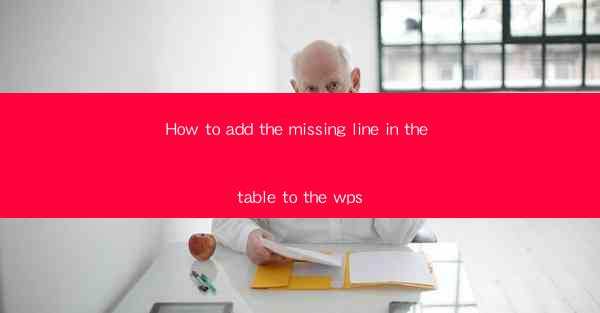
Introduction to Adding a Missing Line in a WPS Table
Adding a missing line in a WPS table can be a straightforward task, but it's important to understand the context in which the line is missing. Whether it's due to accidental deletion or an oversight during the table creation process, here's a step-by-step guide to help you restore the missing line in your WPS document.
Identifying the Missing Line
Before you can add the missing line, you need to identify where it should be placed. Look at the table structure and determine the row number where the line is supposed to be. This will help you navigate to the correct location in the table.
Opening the Table in WPS Writer
Ensure that your WPS document is open and navigate to the table where the missing line is located. If the table is not already visible, you may need to click on the table to select it, which will display the table tools in the ribbon.
Accessing the Table Tools
With the table selected, you should see the Table Tools tab appear in the ribbon. If it doesn't, right-click on the table and choose Table Properties or Table Tools from the context menu to access the necessary tools.
Adding a New Row
With the Table Tools tab open, locate the Insert section. Here, you should find an option to add a new row. Click on this option, and you will see a dropdown menu with different row insertion options.
1. Inserting Above the Current Row
If the missing line should be above the current row, select Insert Above from the dropdown menu. This will add a new row directly above the row where your cursor is currently located.
2. Inserting Below the Current Row
If the missing line should be below the current row, choose Insert Below from the dropdown menu. This will add a new row directly below the row where your cursor is currently located.
3. Inserting at the End of the Table
If the missing line should be added at the end of the table, select Insert at End from the dropdown menu. This will add a new row at the bottom of the table.
Customizing the New Row
After adding the new row, you may want to customize it to match the rest of the table. This can include adjusting the row height, cell width, and formatting the cells to match the existing rows.
4. Adjusting Row Height
Select the new row and click on the Row Height button in the Table Tools tab. You can then enter a specific height or choose from the available options.
5. Adjusting Cell Width
If necessary, adjust the width of the cells in the new row by clicking on the Cell Width button and selecting the desired width option.
6. Formatting Cells
To ensure the new row matches the style of the rest of the table, you can format the cells by selecting them and using the formatting options in the Table Tools tab, such as font, color, and borders.
Finalizing the Table
Once the new row is added and customized, review the entire table to ensure that the missing line has been successfully restored and that the table is now complete and consistent. Save your document to preserve the changes.
By following these steps, you should be able to add the missing line to your WPS table without any issues. Remember to take your time and double-check each step to ensure the best results.











