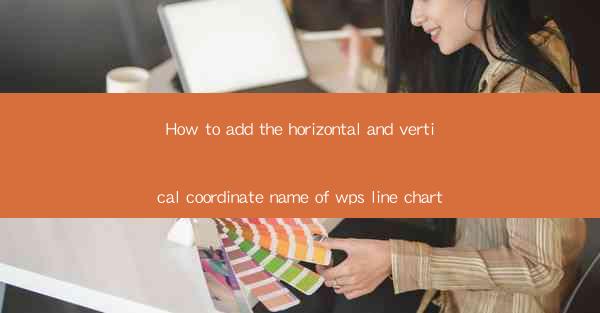
WPS is a popular office suite that offers a variety of tools for creating professional documents, spreadsheets, and presentations. One of the features that users often utilize is the line chart, which is excellent for visualizing trends and data over time. Adding horizontal and vertical coordinate names to a WPS line chart can enhance its readability and clarity.
Understanding the Basics of WPS Line Chart
Before diving into how to add coordinate names, it's important to understand the basic structure of a WPS line chart. A line chart typically consists of a horizontal axis (X-axis) and a vertical axis (Y-axis). The X-axis represents the independent variable, often time, while the Y-axis represents the dependent variable, which is the data being measured.
Accessing the Line Chart in WPS
To create a line chart in WPS, you first need to have a dataset. Open your spreadsheet, select the data you want to visualize, and then go to the Insert tab. From there, click on Chart and choose Line Chart from the options provided. This will create a new line chart based on your selected data.
Adding Horizontal Coordinate Names
Once your line chart is created, you can add horizontal coordinate names to the X-axis. To do this, right-click on the X-axis and select Format Axis from the context menu. In the Axis Options window, navigate to the Axis Labels tab. Here, you can choose to display the labels as Category labels, which will show the names of your data points along the X-axis.
Customizing Horizontal Coordinate Names
If your data points are not already named, you will need to manually enter the names. In the Axis Labels tab, click on Edit next to Category Labels. This will open a new window where you can type in the names of your data points. Make sure to separate each name with a comma and press OK when you are done.
Adding Vertical Coordinate Names
Similar to the horizontal axis, you can add vertical coordinate names to the Y-axis. Right-click on the Y-axis and select Format Axis from the context menu. In the Axis Options window, go to the Axis Labels tab. Here, you can choose to display the labels as Value labels, which will show the units or measurements along the Y-axis.
Customizing Vertical Coordinate Names
If your data has specific units or measurements, you can enter them in the Value Labels section. This can be done by clicking on Edit next to Value Labels and typing in the appropriate units or measurements. Ensure that each label is separated by a comma and press OK to apply the changes.
Enhancing Chart Readability
Adding horizontal and vertical coordinate names to your WPS line chart not only makes it more informative but also enhances its overall readability. Users can quickly understand the data being presented and the context of the chart. Additionally, these labels can be formatted to match the style of your presentation or document.
Conclusion
In conclusion, adding horizontal and vertical coordinate names to a WPS line chart is a straightforward process that can significantly improve the clarity and effectiveness of your data visualization. By following the steps outlined in this article, you can ensure that your line charts are both informative and visually appealing. Remember to customize the labels to match your data and presentation style for the best results.











