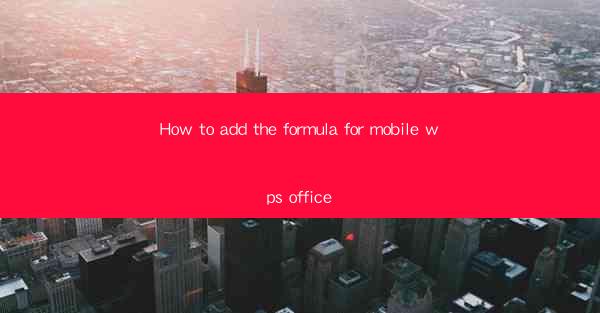
How to Add Formulas in Mobile WPS Office: A Comprehensive Guide
Are you a professional who often needs to work on documents on the go? Do you find it challenging to add formulas in your mobile WPS Office app? Worry no more! In this article, we will guide you through the process of adding formulas in the mobile WPS Office app. Whether you are a student, a professional, or just someone who needs to create spreadsheets on the move, this guide will help you master the art of adding formulas in WPS Office on your mobile device.
1. Introduction to Mobile WPS Office
Mobile WPS Office is a versatile office suite that allows you to create, edit, and manage documents, spreadsheets, and presentations on your mobile device. It is widely used due to its user-friendly interface and powerful features. One of the most useful features of WPS Office is its ability to add formulas to spreadsheets, making it an ideal tool for professionals and students alike.
2. Understanding Formulas in WPS Office
Before we dive into the process of adding formulas, let's first understand what a formula is. A formula is an expression that operates on values in a range of cell addresses and returns a result. In WPS Office, formulas can be used to perform calculations, such as addition, subtraction, multiplication, and division, as well as more complex functions like finding the average, maximum, or minimum value in a range of cells.
3. Adding Formulas in Mobile WPS Office
Now that you have a basic understanding of formulas, let's learn how to add them in the mobile WPS Office app.
3.1 Open the Spreadsheet
First, open the spreadsheet in which you want to add the formula. You can do this by tapping on the Spreadsheet icon in the WPS Office app.
3.2 Select the Cell
Next, select the cell where you want to display the result of the formula. This is the cell where the formula will be entered.
3.3 Enter the Formula
Once you have selected the cell, tap on the formula bar at the top of the screen. This is where you will enter the formula. Start by typing an equal sign (=) to indicate that you are entering a formula.
3.4 Choose the Function
After typing the equal sign, you will see a list of available functions. Scroll through the list and select the function you want to use. For example, if you want to add two numbers, you would select the SUM function.
3.5 Enter the Arguments
Once you have selected the function, you will need to enter the arguments. Arguments are the values or cell references that the function will operate on. For example, if you want to add the values in cells A1 and B1, you would enter =SUM(A1:B1) in the formula bar.
3.6 Enter Additional Formulas
If you need to enter additional formulas in the same spreadsheet, simply repeat the process for each cell where you want to display the result.
4. Common Formulas in WPS Office
Now that you know how to add formulas in WPS Office, let's take a look at some common formulas that you might find useful.
4.1 SUM
The SUM function is used to add up a range of numbers. For example, =SUM(A1:B10) will add the values in cells A1 through B10.
4.2 AVERAGE
The AVERAGE function is used to find the average of a range of numbers. For example, =AVERAGE(A1:B10) will calculate the average of the values in cells A1 through B10.
4.3 MAX
The MAX function is used to find the maximum value in a range of numbers. For example, =MAX(A1:B10) will return the highest value in cells A1 through B10.
4.4 MIN
The MIN function is used to find the minimum value in a range of numbers. For example, =MIN(A1:B10) will return the lowest value in cells A1 through B10.
5. Tips for Using Formulas in WPS Office
To make the most of formulas in WPS Office, here are some tips to keep in mind:
5.1 Use Cell References
When entering formulas, always use cell references instead of typing in actual values. This ensures that your formulas will automatically update if the values in the cells change.
5.2 Use the Formula Bar
The formula bar is a powerful tool that allows you to easily enter and edit formulas. Make sure to use it to its full potential.
5.3 Use the Function Library
The function library in WPS Office contains a wide range of functions that can help you perform various calculations. Take some time to explore the library and learn about the different functions available.
6. Conclusion
Adding formulas in the mobile WPS Office app is a straightforward process that can help you perform calculations and analyze data on the go. By following the steps outlined in this guide, you can easily add formulas to your spreadsheets and take advantage of the powerful features of WPS Office. Whether you are a student, a professional, or just someone who needs to create spreadsheets on the move, WPS Office is the perfect tool for you.











