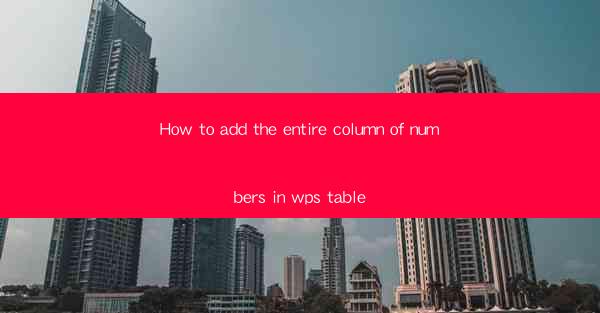
How to Add the Entire Column of Numbers in WPS Table
In today's digital age, the use of spreadsheet software like WPS Table has become an integral part of various professional and personal tasks. One of the most common operations performed in a spreadsheet is adding numbers in a column. This article aims to guide you through the process of adding the entire column of numbers in WPS Table, providing you with a comprehensive understanding of the topic.
Understanding WPS Table
Before diving into the process of adding numbers in a column, it is essential to have a basic understanding of WPS Table. WPS Table is a free spreadsheet software developed by Kingsoft, a Chinese software company. It offers a wide range of features and functionalities, making it a popular alternative to Microsoft Excel.
Step-by-Step Guide to Adding the Entire Column of Numbers in WPS Table
1. Open WPS Table and Create a New Workbook
To begin, open WPS Table and create a new workbook. You can do this by clicking on the File menu and selecting New. Choose the desired template or start with a blank workbook.
2. Enter the Numbers in the Column
Once you have created a new workbook, enter the numbers you want to add in the column. Ensure that the numbers are in the correct cells, one below the other.
3. Select the Column
To add the entire column of numbers, you need to select the column. Click on the column header to select the entire column. If you want to select multiple columns, hold down the Ctrl key and click on the desired column headers.
4. Use the SUM Function
Now that you have selected the column, it's time to use the SUM function to add the numbers. Click on the cell where you want the sum to be displayed. Then, go to the Insert menu and select Function. Choose the SUM function from the list of available functions.
5. Specify the Range
In the SUM function dialog box, you will need to specify the range of cells you want to add. Click on the Range field and enter the range of cells you want to add. For example, if you want to add the numbers in column A, enter A1:A10 in the range field.
6. Press Enter
After specifying the range, press the Enter key to calculate the sum. The sum of the numbers in the selected column will be displayed in the cell you selected earlier.
Additional Tips and Tricks
1. Using AutoSum
WPS Table provides an AutoSum feature that can automatically add numbers in a column. To use this feature, simply click on the cell where you want the sum to be displayed, then click on the AutoSum button located in the Home tab.
2. Adding Numbers from Multiple Columns
If you want to add numbers from multiple columns, you can use the SUM function with multiple ranges. For example, if you want to add the numbers in columns A and B, enter A1:B10 in the range field.
3. Using Absolute and Relative References
When using the SUM function, you can use absolute and relative references to refer to specific cells or ranges. Absolute references are denoted by dollar signs ($), while relative references do not have any dollar signs.
4. Adding Subtotals
If you want to add subtotals for each row or group of rows, you can use the SUBTOTAL function. This function allows you to calculate subtotals based on different criteria, such as sum, average, count, etc.
Conclusion
Adding the entire column of numbers in WPS Table is a straightforward process that can be accomplished in a few simple steps. By following the guidelines provided in this article, you can easily add numbers in a column and perform various calculations. Whether you are a beginner or an experienced user, understanding how to add numbers in a column is essential for effectively utilizing WPS Table.











