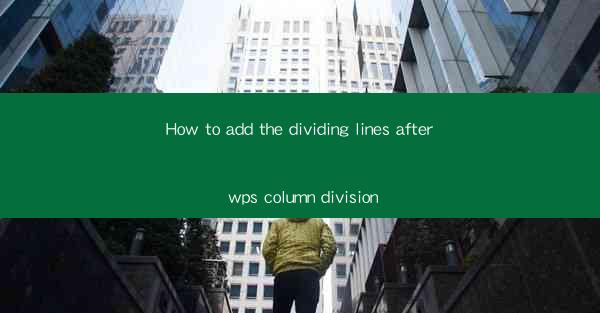
How to Add Dividing Lines After WPS Column Division
Dividing lines after column divisions in WPS can greatly enhance the readability and visual appeal of your documents. Whether you are creating a report, a presentation, or a newsletter, adding dividing lines can help to separate different sections and make your content more organized. In this article, we will guide you through the process of adding dividing lines after column divisions in WPS, covering various aspects to ensure a comprehensive understanding.
1. Introduction to WPS Column Division
Before diving into the details of adding dividing lines, it is essential to understand the concept of column division in WPS. WPS, a popular word processor, allows users to divide a page into multiple columns, making it easier to manage and format text. This feature is particularly useful when you want to align text or images across different columns.
2. Purpose of Adding Dividing Lines
Adding dividing lines after column divisions serves several purposes:
- Enhanced Visual Appeal: Dividing lines can make your document look more professional and visually appealing.
- Improved Readability: Dividing lines help to separate different sections, making it easier for readers to navigate through the content.
- Emphasizing Key Points: By using dividing lines, you can draw attention to important information or headings.
- Creating a Clean Layout: Dividing lines can help to create a clean and organized layout, making your document more user-friendly.
3. Steps to Add Dividing Lines After Column Division
Now that we understand the purpose of adding dividing lines, let's explore the steps to achieve this in WPS:
3.1 Open Your Document
First, open your WPS document and navigate to the section where you want to add dividing lines after column divisions.
3.2 Select the Column Division
Click on the column division where you want to add the dividing line. You can do this by clicking on the column separator or by selecting the entire column.
3.3 Insert a Dividing Line
To insert a dividing line, go to the Insert tab in the ribbon menu. Look for the Dividing Line option and click on it. A drop-down menu will appear with various dividing line styles.
3.4 Customize the Dividing Line
Once you have selected a dividing line style, you can customize it further. You can adjust the line's thickness, color, and alignment. To do this, click on the dividing line and a formatting panel will appear. Here, you can make the necessary adjustments to match your document's design.
3.5 Save Your Changes
After customizing the dividing line, make sure to save your changes. You can do this by clicking on the Save button or pressing Ctrl + S.
4. Common Dividing Line Styles
WPS offers a variety of dividing line styles to choose from. Here are some common styles:
- Solid Line: A simple, straight dividing line.
- Dashed Line: A dividing line with dashes.
- Dotted Line: A dividing line with dots.
- Double Line: A dividing line with two lines.
- Wavy Line: A dividing line with a wavy pattern.
- Arrow Line: A dividing line with an arrowhead.
Each style has its own unique look and can be used to achieve different visual effects.
5. Tips for Effective Use of Dividing Lines
To make the most out of dividing lines, consider the following tips:
- Consistency: Use the same dividing line style throughout your document for a cohesive look.
- Placement: Place dividing lines at logical points, such as after headings or before a new section.
- Balance: Ensure that the dividing lines are balanced and do not overwhelm the content.
- Whitespace: Maintain sufficient whitespace around dividing lines to prevent clutter.
6. Troubleshooting Common Issues
While adding dividing lines in WPS is generally straightforward, you may encounter some issues. Here are some common problems and their solutions:
- Dividing Line Not Showing: Make sure you have selected the correct column division and inserted the dividing line.
- Incorrect Line Style: Double-check the dividing line style and customize it as needed.
- Formatting Issues: Ensure that your document's formatting settings are consistent.
7. Compatibility with Other WPS Features
Dividing lines can be used in conjunction with other WPS features to enhance your document's overall design. Here are a few examples:
- Headers and Footers: Add dividing lines to headers and footers for a clean and organized look.
- Tables: Use dividing lines to separate rows or columns in a table.
- Images: Place dividing lines around images to create a border effect.
8. Using Dividing Lines in Different Document Types
Dividing lines can be used in various document types, such as:
- Reports: Use dividing lines to separate different sections or chapters.
- Presentations: Add dividing lines to slides to create a structured layout.
- Newsletters: Use dividing lines to separate articles or advertisements.
- Brochures: Incorporate dividing lines to create visually appealing layouts.
9. Best Practices for Dividing Line Usage
To ensure that dividing lines are used effectively, consider the following best practices:
- Limit the Number of Dividing Lines: Avoid using too many dividing lines, as this can make your document look cluttered.
- Choose Appropriate Colors: Use colors that complement your document's theme and do not distract from the content.
- Test Different Styles: Experiment with different dividing line styles to find the one that works best for your document.
10. Conclusion
Adding dividing lines after column divisions in WPS can significantly enhance the readability and visual appeal of your documents. By following the steps outlined in this article and considering the various aspects discussed, you can create a well-organized and professional-looking document. Remember to experiment with different dividing line styles and customize them to match your document's design. Happy writing!











