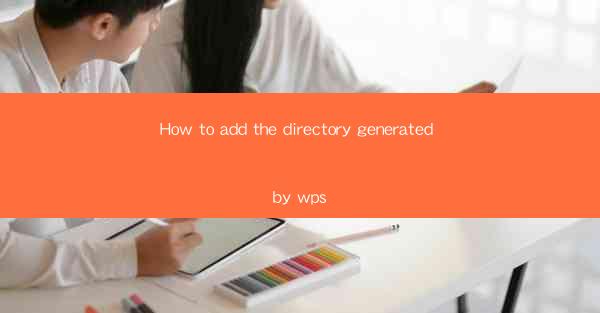
How to Add the Directory Generated by WPS: A Comprehensive Guide
In today's digital age, WPS, a popular office suite, has become an essential tool for many professionals and students. One of the most useful features of WPS is the ability to generate directories for documents. However, many users are unaware of how to add these directories to their documents. This article aims to provide a comprehensive guide on how to add the directory generated by WPS, covering various aspects and providing practical tips for users.
1. Introduction to WPS Directory
WPS directory is a feature that allows users to create a table of contents for their documents. This table of contents lists all the headings and subheadings in the document, making it easier for readers to navigate through the content. The directory is particularly useful for long documents, such as research papers, reports, and books.
2. Step-by-Step Guide to Adding the Directory
2.1 Open the Document
To begin, open the WPS document you want to add a directory to. Ensure that the document contains headings and subheadings, as these are essential for generating a directory.
2.2 Access the Table of Contents Feature
Click on the Insert tab in the menu bar, then select Table of Contents. This will open a dialog box with various options for creating a directory.
2.3 Choose the Style
In the dialog box, you will find a list of predefined styles for the directory. Choose the style that best suits your document's formatting. You can also customize the style by clicking on the Customize button.
2.4 Update the Directory
After selecting a style, click the Update button. WPS will automatically generate the directory based on the headings and subheadings in your document.
2.5 Adjust the Directory
If you need to make any adjustments to the directory, such as changing the font size or adding page numbers, you can do so by selecting the directory and using the formatting options in the menu bar.
3. Tips for Effective Directory Usage
3.1 Use Clear Headings
To create an effective directory, use clear and concise headings. This will make it easier for readers to understand the structure of your document and navigate through its content.
3.2 Maintain Consistency
Ensure that your headings and subheadings are consistent throughout the document. This will help maintain the directory's accuracy and make it more user-friendly.
3.3 Update the Directory Regularly
If you make changes to your document, remember to update the directory to reflect these changes. This will keep the directory accurate and up-to-date.
4. Benefits of Using WPS Directory
4.1 Improved Readability
A well-structured directory can significantly improve the readability of your document. It allows readers to quickly locate the information they need, saving them time and effort.
4.2 Enhanced Navigation
With a directory, readers can easily navigate through the document, making it more user-friendly, especially for long and complex documents.
4.3 Professional Appearance
A well-formatted directory adds a professional touch to your document, making it more appealing to readers and potential clients.
5. Troubleshooting Common Issues
5.1 Missing Headings
If your directory does not include all headings, ensure that the headings are formatted correctly and that they are not nested too deeply.
5.2 Incorrect Page Numbers
If the page numbers in your directory are incorrect, check that the headings are correctly formatted and that the document's page numbering is accurate.
5.3 Directory Not Updating
If the directory does not update after making changes to the document, try updating it manually by clicking the Update button.
6. Conclusion
Adding a directory to your WPS document can greatly enhance its readability and user-friendliness. By following the steps outlined in this article, you can create a well-structured directory that will make your document more appealing to readers. Remember to maintain consistency and update the directory regularly to ensure its accuracy. With these tips, you'll be able to take full advantage of WPS directory feature and create professional-looking documents.











