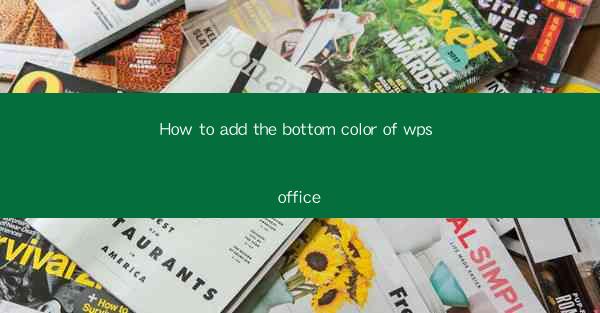
This article provides a comprehensive guide on how to add the bottom color of WPS Office documents. It covers various aspects such as accessing the formatting options, choosing the desired color, adjusting the color intensity, applying the color to specific sections, and customizing the appearance. The article aims to help users enhance the visual appeal of their documents by adding a personalized touch to the bottom color.
---
Introduction to Adding Bottom Color in WPS Office
WPS Office, a popular word processor, offers a range of formatting options to customize documents. One such feature is the ability to add a bottom color to pages, which can enhance the visual appeal and professionalism of the document. This article will delve into the step-by-step process of adding the bottom color in WPS Office, ensuring that users can achieve the desired effect with ease.
Accessing the Formatting Options
To begin adding the bottom color, users need to access the formatting options within WPS Office. Here's how:
1. Open the document in WPS Office.
2. Click on the Home tab located at the top of the screen.
3. Look for the Paragraph group and click on the small arrow at the bottom-right corner to expand the options.
This will open a dropdown menu with various paragraph formatting options.
Choosing the Desired Color
Once the paragraph formatting options are expanded, users can proceed to choose the desired bottom color:
1. In the expanded menu, locate the Background Color button, which is represented by a square with a small paintbrush icon.
2. Click on the button to open the color palette.
3. From the color palette, users can select a color by clicking on it. Alternatively, they can use the color picker to manually select a specific color.
Adjusting the Color Intensity
After selecting a color, users may want to adjust the intensity to ensure it complements the document's overall design:
1. In the color palette, there is a slider that allows users to adjust the color intensity.
2. Move the slider to the left to decrease the intensity or to the right to increase it.
3. Users can preview the color intensity in real-time before applying it.
Applying the Color to Specific Sections
WPS Office allows users to apply the bottom color to specific sections of the document, rather than the entire page:
1. Select the text or section of the document to which the bottom color should be applied.
2. Follow the steps outlined in the previous sections to choose and adjust the color.
3. The bottom color will be applied only to the selected section, leaving the rest of the document unaffected.
Customizing the Appearance
In addition to adjusting the color, users can further customize the appearance of the bottom color:
1. In the paragraph formatting options, there is a Shading dropdown menu.
2. Click on the dropdown menu to expand the options and select the desired shading style.
3. Users can also adjust the Transparent slider to control the opacity of the color.
Conclusion
Adding the bottom color to WPS Office documents is a simple yet effective way to enhance the visual appeal and professionalism of your work. By following the step-by-step guide provided in this article, users can easily access the formatting options, choose the desired color, adjust the intensity, apply the color to specific sections, and customize the appearance. Whether for personal or professional use, adding a bottom color can make your documents stand out and leave a lasting impression.











