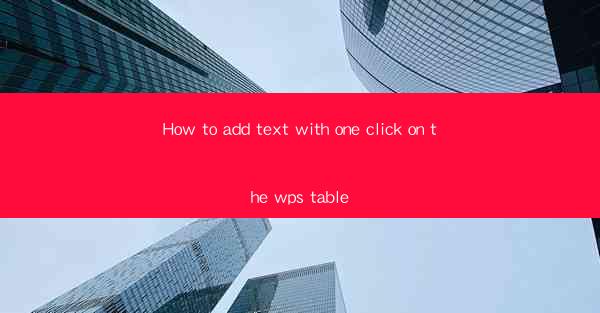
How to Add Text with One Click on the WPS Table
Adding text to a table in WPS can be a straightforward process, especially when you use the one-click feature. This guide will walk you through the steps to add text to a WPS table with just a single click, covering various aspects to ensure a seamless experience.
Understanding the One-Click Feature
The one-click feature in WPS is designed to simplify the process of adding text to a table. It allows users to input text directly into a cell without the need for additional formatting or menu navigation. This feature is particularly useful for users who frequently work with tables and need to add text quickly.
What is the One-Click Feature?
The one-click feature in WPS is a convenient way to add text to a table. When you click on a cell, it automatically switches to text input mode, allowing you to type directly into the cell. This feature eliminates the need to navigate through menus or use keyboard shortcuts to add text.
How Does the One-Click Feature Work?
The one-click feature works by detecting when a user clicks on a cell in a table. Once the cell is selected, it automatically switches to text input mode. This mode is indicated by a cursor that appears in the cell, allowing you to type directly into it.
Advantages of the One-Click Feature
The one-click feature offers several advantages, including:
- Increased Efficiency: By eliminating the need for additional steps, the one-click feature saves time and increases productivity.
- Ease of Use: The feature is straightforward and easy to use, making it accessible to users of all skill levels.
- Consistency: The one-click feature ensures consistent formatting across all cells in a table, as text is added in the same way to each cell.
Limitations of the One-Click Feature
While the one-click feature is convenient, it does have some limitations:
- Limited Formatting Options: The feature primarily focuses on adding text and does not offer advanced formatting options.
- Compatibility: The one-click feature may not work with all types of tables or in all versions of WPS.
Preparing Your WPS Table
Before using the one-click feature to add text to your WPS table, it's important to prepare your table to ensure a smooth experience.
Creating a New Table
To create a new table, click on the Insert tab in the WPS ribbon and select Table. Choose the desired number of rows and columns, and click OK to create the table.
Formatting Your Table
Once your table is created, you can format it to your liking. This may include adjusting the cell width and height, applying borders, and setting cell backgrounds. Formatting your table can make it more visually appealing and easier to read.
Adding Initial Text
Before using the one-click feature, you may want to add some initial text to your table. This can be done by clicking on a cell and typing directly into it. This step is optional but can help you get a head start on your table.
Understanding Cell Selection
To use the one-click feature, you need to understand how to select cells in your table. Clicking on a cell selects it, and you can hold down the Shift key to select multiple adjacent cells. Alternatively, you can use the mouse to drag a selection box around the cells you want to select.
Checking for Compatibility
Before using the one-click feature, ensure that your version of WPS supports this feature. The one-click feature is available in most recent versions of WPS, but it may not be available in older versions.
Using the One-Click Feature to Add Text
Now that your table is prepared, it's time to use the one-click feature to add text.
Clicking on a Cell
To add text to a cell, simply click on it. The cell will be selected, and the cursor will appear, indicating that you can start typing.
Typing Text
Once the cursor is visible, start typing your text. The text will appear in the cell, and you can continue typing until you reach the end of the cell or until you press Enter to move to the next cell.
Formatting Text
While the one-click feature focuses on adding text, you can still format the text within a cell. To do this, select the cell and use the formatting options available in the WPS ribbon. You can change the font, size, color, and alignment of the text.
Adding Text to Multiple Cells
If you want to add the same text to multiple cells, you can select the cells and use the one-click feature to input the text. This can be particularly useful when creating headers or labels for your table.
Using the One-Click Feature for Quick Edits
The one-click feature is also useful for making quick edits to text in a cell. If you need to change a word or correct a typo, simply click on the cell, make the necessary changes, and press Enter to save the changes.
Exiting Text Input Mode
Once you have finished typing your text, you can exit text input mode by pressing Enter or clicking on another cell. This will save your text and return you to the normal editing mode.
Advanced Tips and Tricks
To further enhance your experience with the one-click feature, here are some advanced tips and tricks:
Using Keyboard Shortcuts
In addition to the one-click feature, you can use keyboard shortcuts to add text to a cell. For example, pressing F2 will switch to text input mode, allowing you to type directly into the cell.
Customizing the One-Click Feature
If you find that the one-click feature is not working as expected, you can customize it by adjusting the settings in the WPS preferences. This may include changing the default text input mode or setting up keyboard shortcuts.
Using the One-Click Feature for Data Entry
The one-click feature is particularly useful for data entry tasks. By using this feature, you can quickly add text to a cell and move on to the next cell without the need for additional steps.
Combining the One-Click Feature with Other Formatting Options
While the one-click feature focuses on adding text, you can still use other formatting options to enhance your table. For example, you can apply cell borders, background colors, and text alignment to make your table more visually appealing.
Using the One-Click Feature for Collaborative Work
If you are working on a collaborative project, the one-click feature can be particularly useful. By allowing team members to add text to a table with ease, you can streamline the collaborative process and ensure that everyone is on the same page.
Conclusion
Adding text to a WPS table with the one-click feature is a simple and efficient process. By following the steps outlined in this guide, you can quickly and easily add text to your tables, saving time and increasing productivity. Whether you are creating a simple list or a complex spreadsheet, the one-click feature is a valuable tool to have in your WPS arsenal.











