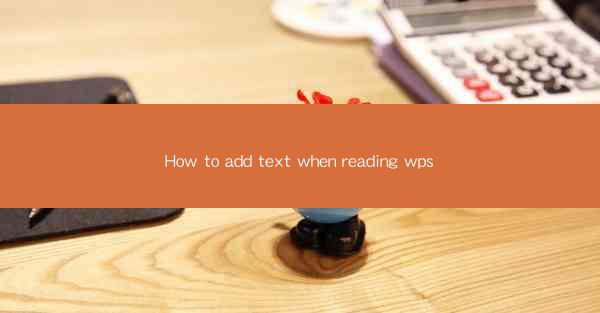
How to Add Text When Reading WPS Articles
Reading articles on WPS can be an enriching experience, especially when you want to make notes or highlight important points. Adding text to WPS articles is a straightforward process that can enhance your reading experience. In this guide, we will explore various aspects of adding text to WPS articles, including different methods, tools, and best practices.
Understanding the Purpose of Adding Text
Before diving into the technical aspects of adding text, it's essential to understand why you might want to do so. Here are some common reasons for adding text to WPS articles:
1. Highlighting Key Points: Adding text allows you to emphasize important information, making it easier to revisit later.
2. Making Notes: You can jot down your thoughts or questions as you read, which can be helpful for future reference.
3. Collaboration: If you're reading an article with others, adding text can facilitate collaboration and discussion.
4. Personalization: Adding text allows you to personalize your reading experience, making it more engaging and tailored to your needs.
Methods for Adding Text in WPS
There are several methods for adding text to WPS articles, each with its own advantages and use cases. Here are some of the most common methods:
Using the Highlight Tool
The highlight tool is one of the simplest and most straightforward methods for adding text to WPS articles. Here's how to use it:
1. Select the Text: Click and drag your cursor to select the text you want to highlight.
2. Choose a Color: Click on the highlight tool and select a color from the palette.
3. Apply the Highlight: The selected text will now be highlighted in the chosen color.
Using the Sticky Notes Feature
The sticky notes feature in WPS allows you to add text directly to the article, making it easy to reference later. Here's how to use it:
1. Open the Sticky Notes Feature: Click on the Insert tab and select Sticky Notes.\
2. Create a Note: Click on the note and type your text.
3. Position the Note: Drag and drop the note to the desired location in the article.
Using the Comment Feature
The comment feature is another useful tool for adding text to WPS articles. It allows you to make annotations and share your thoughts with others. Here's how to use it:
1. Insert a Comment: Click on the Review tab and select New Comment.\
2. Type Your Comment: Enter your comment in the text box.
3. Position the Comment: Click and drag the comment to the desired location in the article.
Best Practices for Adding Text
To ensure that your text additions are effective and useful, it's important to follow some best practices:
1. Be Concise: Avoid adding lengthy text; instead, focus on key points or questions.
2. Use Descriptive Colors: Choose colors that are easy to distinguish and don't clash with the article's background.
3. Organize Your Notes: Group related notes together to make them easier to find later.
4. Review Your Additions: Periodically review the text you've added to ensure it's still relevant and useful.
Advanced Text Addition Techniques
For those looking to take their text additions to the next level, here are some advanced techniques:
Using Text Boxes
Text boxes allow you to add text in a separate container, which can be useful for creating visually appealing notes or annotations. Here's how to use them:
1. Insert a Text Box: Click on the Insert tab and select Text Box.\
2. Customize the Text Box: Click inside the text box and use the formatting options to customize the appearance.
3. Add Text: Type your text inside the text box.
Using the Drawing Tools
The drawing tools in WPS can be used to create custom shapes and lines for text annotations. Here's how to use them:
1. Access the Drawing Tools: Click on the Insert tab and select Drawing Tools.\
2. Create a Shape or Line: Choose a shape or line from the available options and draw it on the article.
3. Add Text: Click inside the shape or line and type your text.
Conclusion
Adding text to WPS articles can greatly enhance your reading experience. By understanding the purpose of adding text, familiarizing yourself with the various methods, and following best practices, you can make the most of this feature. Whether you're highlighting key points, making notes, or collaborating with others, adding text to WPS articles is a valuable skill to have.











