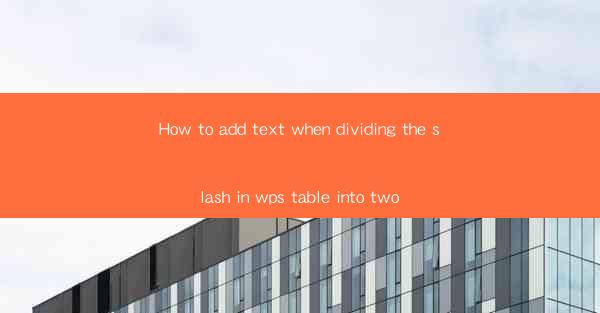
Title: Master the Art of Adding Text to Divided Slashes in WPS Tables: A Comprehensive Guide
Introduction:
Are you tired of struggling with adding text to divided slashes in your WPS tables? Do you want to enhance the readability and aesthetics of your documents? Look no further! In this comprehensive guide, we will delve into the ins and outs of adding text to divided slashes in WPS tables. Whether you are a beginner or an experienced user, this article will equip you with the knowledge and techniques to achieve professional-looking tables in no time. Get ready to elevate your document game!
Understanding the Basics of Divided Slashes in WPS Tables
1. What are Divided Slashes?
Divided slashes in WPS tables are used to split a cell into two or more sections, allowing you to display multiple pieces of information within a single cell. This feature is particularly useful when you need to present data in a concise and organized manner.
2. How to Create Divided Slashes in WPS Tables
To create divided slashes in WPS tables, follow these simple steps:
a. Open your WPS document and navigate to the Insert tab.
b. Click on the Table button and choose the desired table size.
c. Once the table is inserted, right-click on the cell where you want to add divided slashes.
d. Select Split Cell from the context menu.
e. Choose the number of columns or rows you want to split the cell into.
3. The Importance of Proper Formatting
Proper formatting is crucial when working with divided slashes in WPS tables. Ensure that the text within each section is aligned correctly and that the font size and style are consistent throughout the table. This will enhance the overall readability and visual appeal of your document.
Adding Text to Divided Slashes: Step-by-Step Guide
1. Select the Cell with Divided Slashes
To add text to divided slashes, first, select the cell that contains the divided slashes. You can do this by clicking on the cell or by using the keyboard shortcut (Ctrl + Spacebar).
2. Enter the Text
Once the cell is selected, simply type the desired text within each section of the divided slashes. The text will automatically adjust to fit the available space.
3. Adjusting Text Alignment and Formatting
After adding the text, you may want to adjust the alignment and formatting to ensure a professional appearance. Here are a few tips:
a. Use the Align Left, Align Center, or Align Right buttons to adjust the text alignment within each section.
b. Modify the font size, style, and color using the formatting options available in the toolbar.
c. Apply borders or shading to the divided slashes for added visual appeal.
Common Challenges and Solutions
1. Text Overflowing
If the text within a divided slash section overflows, try adjusting the font size or reducing the number of characters. Alternatively, you can split the cell into more sections to accommodate the text.
2. Uneven Cell Widths
Uneven cell widths can make your table look unprofessional. To fix this, adjust the cell widths manually or use the AutoFit feature to ensure consistent widths across all cells.
3. Formatting Issues
Formatting issues may arise when adding text to divided slashes. To resolve these issues, ensure that the formatting is consistent throughout the table. If the problem persists, try resetting the table formatting to its default settings.
Enhancing Your WPS Tables with Advanced Techniques
1. Adding Borders and Shading
To make your WPS tables stand out, consider adding borders and shading to the divided slashes. This will not only enhance the visual appeal but also make the table more readable.
2. Using Cell Colors
Cell colors can be used to highlight important information or differentiate between different sections of the table. Experiment with different colors to find the perfect combination for your document.
3. Incorporating Images and Icons
In some cases, adding images or icons to divided slashes can provide a more engaging and informative presentation. Use the Insert tab to insert images or icons into the desired sections of the table.
Conclusion:
Adding text to divided slashes in WPS tables may seem like a daunting task, but with this comprehensive guide, you will be able to master the art in no time. By understanding the basics, following the step-by-step guide, and implementing advanced techniques, you can create professional-looking tables that enhance the readability and aesthetics of your documents. So, go ahead and elevate your document game with WPS tables!











