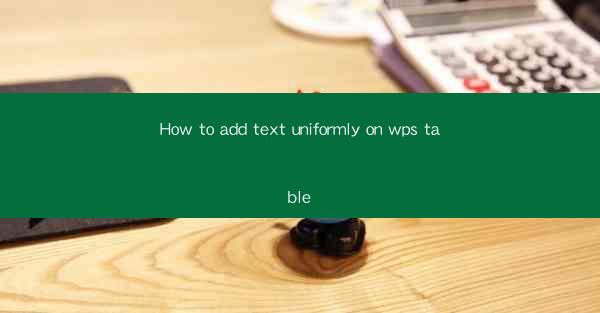
Introduction to Adding Text in WPS Table
Adding text to a table in WPS, a popular office suite, is a straightforward process that can enhance the readability and organization of your data. Whether you're creating a simple budget sheet or a complex project plan, uniform text formatting is key to maintaining a professional appearance. In this guide, we'll walk you through the steps to add text uniformly to a WPS table.
Opening WPS Table and Creating a New Document
To begin, launch WPS and select the Table option from the main menu. This will open a new table document where you can start adding your data. If you already have an existing document, you can open it by clicking on File and then Open. Once your document is open, you can proceed to the next steps.
Entering Text into the Table
With your table open, you can start entering text into the cells. Simply click on a cell and type your text. If you want to add text to multiple cells at once, you can select the cells and type, or use the Paste option to insert text that you've copied from another source.
Formatting Text in a Single Cell
After entering text into a cell, you may want to format it to match the rest of your table. To do this, click on the cell with the text and use the formatting options available in the toolbar. Here are some common formatting options:
1. Font: Choose a font style, size, and color that best suits your document.
2. Alignment: Select the alignment option to align the text horizontally or vertically within the cell.
3. Bolding: Use the bold option to make text stand out.
4. Italicizing: Apply italics to emphasize certain words or phrases.
5. Underlining: Add an underline to text for visual emphasis.
Applying Uniform Formatting to Multiple Cells
If you want to apply the same formatting to multiple cells, you can do so by selecting the cells and then applying the formatting options. Here's how to do it:
1. Select Cells: Click and drag to select the cells you want to format.
2. Apply Formatting: Use the formatting options from the toolbar to apply the desired style to all selected cells.
Using Cell Styles for Uniform Formatting
WPS Table offers cell styles that can help you achieve uniform formatting across your table. Cell styles are predefined sets of formatting options that you can apply to cells with a single click. To use cell styles:
1. Open the Cell Styles Panel: Click on the Styles button in the toolbar to open the cell styles panel.
2. Select a Style: Browse through the available styles and select one that matches your desired formatting.
3. Apply the Style: Click on the style to apply it to the selected cells.
Adjusting Text Size and Spacing
Sometimes, the default text size and spacing may not be ideal for your table. You can adjust these settings to ensure that your text is easily readable. Here's how to make these adjustments:
1. Text Size: Click on the cell with the text and use the font size dropdown in the toolbar to select a new size.
2. Line Spacing: To adjust the line spacing, right-click on the cell and select Format Cells. In the Alignment tab, you can change the line spacing settings.
Conclusion
Adding text uniformly to a WPS table is a simple process that can greatly enhance the appearance and functionality of your documents. By following the steps outlined in this guide, you can ensure that your text is formatted consistently and looks professional. Whether you're working on a personal project or a professional presentation, mastering the art of uniform text formatting in WPS Table will serve you well.











