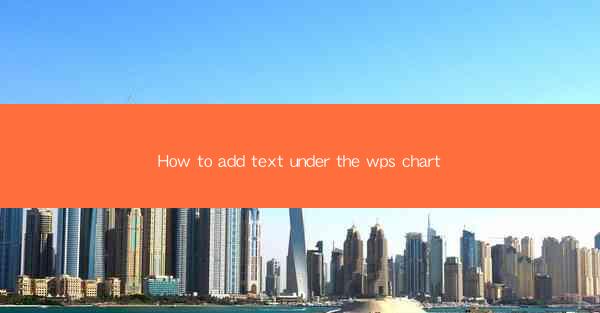
Title: How to Add Text Under the WPS Chart: A Comprehensive Guide
Introduction:
Are you struggling to add text under your WPS chart? Do you want to enhance the readability and presentation of your charts? Look no further! In this article, we will provide you with a step-by-step guide on how to add text under the WPS chart. Whether you are a beginner or an experienced user, this guide will help you achieve professional-looking charts in no time. So, let's dive in and explore the world of WPS chart customization!
Understanding the Importance of Adding Text to WPS Charts
Adding text to your WPS charts is crucial for several reasons. Firstly, it helps in providing additional context and explanations to your audience. Secondly, it enhances the overall readability of the chart, making it easier for viewers to understand the data presented. Lastly, it allows you to showcase your creativity and personal touch to your charts.
1. Enhancing Context and Explanation
When you add text under your WPS chart, you can provide detailed explanations and context to the data presented. This is particularly useful when dealing with complex or multi-dimensional data. By adding relevant text, you can clarify any ambiguities and ensure that your audience understands the information correctly.
2. Improving Readability
Text under the WPS chart can significantly improve its readability. By providing clear headings, captions, and annotations, you can guide your audience through the chart and highlight the key points. This makes it easier for them to grasp the main message and take away valuable insights.
3. Showcasing Creativity
Adding text to your WPS chart allows you to showcase your creativity and personal style. You can choose different fonts, colors, and sizes to make your chart stand out. This not only adds visual appeal but also helps in making your presentation more engaging and memorable.
Step-by-Step Guide to Adding Text Under the WPS Chart
Now that we understand the importance of adding text to your WPS chart, let's dive into the step-by-step process. Follow these simple instructions to add text under your chart and elevate its presentation.
1. Open Your WPS Chart
Firstly, open the WPS chart in which you want to add text. This can be done by creating a new chart or editing an existing one.
2. Select the Chart Element
Once the chart is open, click on the chart element where you want to add text. This could be the chart title, axis labels, or any other relevant element.
3. Insert Text Box
With the chart element selected, go to the Insert tab in the ribbon menu. Look for the Text Box option and click on it. This will open a text box where you can type your desired text.
4. Customize the Text
After inserting the text box, you can customize the text as per your preference. You can change the font, size, color, and alignment. Additionally, you can add bullet points or numbering to make the text more structured.
5. Position the Text
Once you are satisfied with the text customization, you can position it under the chart. Simply drag and drop the text box to the desired location under the chart.
6. Save and Export
After adding the text, make sure to save your work. You can then export the chart in your preferred format, such as PNG, JPEG, or PDF.
Common Challenges and Solutions
While adding text to your WPS chart is generally a straightforward process, you may encounter some challenges along the way. Here are some common challenges and their corresponding solutions:
1. Text Overlaps with Chart Elements
If your text overlaps with other chart elements, you can adjust the text box position or resize it to accommodate the overlapping elements.
2. Text Formatting Issues
If you encounter formatting issues, such as text not aligning properly or font styles not appearing as expected, try adjusting the text box properties or restarting the WPS application.
3. Limited Text Box Size
If the text box size is too small to accommodate your text, you can resize it by clicking and dragging the edges of the text box.
Conclusion
Adding text under the WPS chart is a simple yet effective way to enhance the readability and presentation of your data. By following the step-by-step guide provided in this article, you can easily add text to your charts and make them more engaging and informative. So, go ahead and unleash your creativity with WPS charts and watch your presentations stand out from the crowd!











