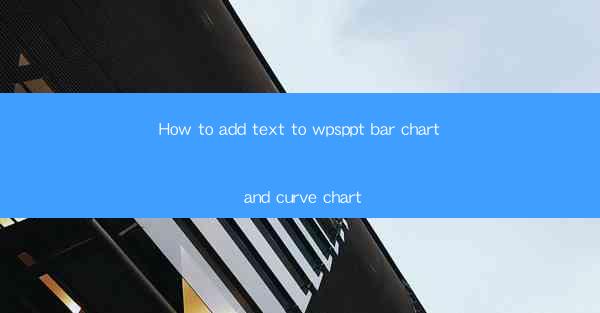
Introduction to Adding Text to WPS Presentation Bar and Curve Charts
Adding text to charts in WPS Presentation can enhance the clarity and impact of your data visualization. Whether you're working with bar charts or curve charts, adding annotations can help explain trends, highlight key points, or provide additional context. In this guide, we'll walk you through the steps to add text to both types of charts in WPS Presentation.
Understanding Bar Charts and Curve Charts
Before we dive into the specifics of adding text, it's important to understand the differences between bar charts and curve charts. Bar charts use rectangular bars to represent data, making it easy to compare different categories. Curve charts, on the other hand, use lines to connect data points, which is ideal for showing trends over time or continuous data.
Adding Text to Bar Charts
To add text to a bar chart in WPS Presentation, follow these steps:
1. Open your WPS Presentation and navigate to the slide containing the bar chart you want to edit.
2. Select the bar chart by clicking on it.
3. In the Chart Tools tab, click on the Format tab.
4. Look for the Text Box button and click on it.
5. Click and drag on the chart to create a text box where you can type your text.
6. Enter the text you want to add to the chart.
7. Adjust the font, size, and color of the text as needed.
8. Position the text box within the chart by clicking and dragging it to the desired location.
Customizing Text in Bar Charts
Once you've added text to your bar chart, you can further customize it to fit your presentation style:
1. Select the text box by clicking on it.
2. Use the formatting options in the Format tab to change the font style, size, and color.
3. Adjust the text alignment within the box to ensure it's positioned correctly.
4. If needed, add borders or shadows to the text box for visual emphasis.
Adding Text to Curve Charts
Adding text to a curve chart is similar to adding text to a bar chart. Here's how to do it:
1. Select the curve chart on your slide.
2. Go to the Chart Tools tab and click on Format.\
3. Find the Text Box button and click on it.
4. Create a text box within the chart area by clicking and dragging.
5. Type your text into the text box.
6. Format the text as desired, using the options in the Format tab.
7. Position the text box within the chart area by clicking and dragging it.
Customizing Text in Curve Charts
Customizing text in a curve chart is similar to customizing text in a bar chart. You can:
1. Select the text box and use the formatting options to change the font, size, and color.
2. Adjust the text alignment to ensure it's positioned correctly within the chart.
3. Add borders or shadows to the text box for visual appeal.
Highlighting Key Data Points
One of the main benefits of adding text to charts is the ability to highlight key data points. Here's how you can do it:
1. Identify the data points you want to highlight.
2. Add a text box near the relevant data point.
3. Type a brief description or annotation that explains the significance of the data point.
4. Format the text to make it stand out, such as using a bold font or a contrasting color.
Conclusion
Adding text to bar charts and curve charts in WPS Presentation can greatly enhance the effectiveness of your data visualization. By following the steps outlined in this guide, you can easily add, format, and position text to provide context, explain trends, and highlight key data points. Remember to keep your text concise and relevant to ensure it complements your presentation without overwhelming your audience.











