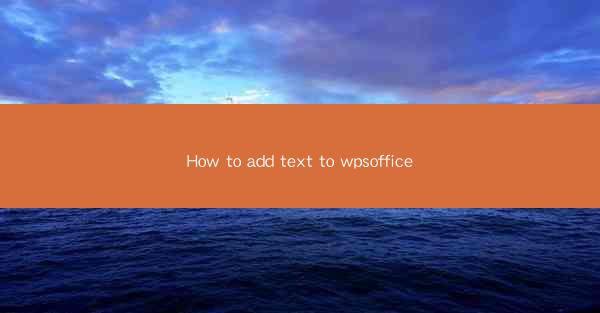
This article provides a comprehensive guide on how to add text to WPS Office, a popular office suite alternative to Microsoft Office. It covers various aspects of text insertion, including selecting the appropriate tools, formatting text, and using advanced features for enhanced document creation. The guide is designed for users of all levels, from beginners to advanced, and aims to simplify the process of adding text to WPS Office documents.
---
Introduction to WPS Office
WPS Office is a versatile office suite that offers a range of applications for document creation, editing, and management. One of its key features is the ability to add text to documents, which is essential for creating professional and well-structured content. Whether you are working on a report, a presentation, or a simple memo, knowing how to add text effectively in WPS Office can greatly enhance your productivity and the quality of your work.
Selecting the Text Tool
To add text to a WPS Office document, the first step is to select the appropriate text tool. WPS Office provides several options for inserting text, including the Text Box tool, the Text Art tool, and the Text Overlay tool. Each of these tools serves a different purpose and can be used based on the specific requirements of your document.
- Text Box Tool: This tool allows you to insert a text box anywhere in your document. It is particularly useful for adding large blocks of text or for creating a separate section for text that needs to stand out.
- Text Art Tool: With the Text Art tool, you can create artistic text effects, such as shadows, 3D effects, and watermarks. This is ideal for enhancing the visual appeal of your document.
- Text Overlay Tool: The Text Overlay tool is perfect for adding text over images or graphics. It allows you to overlay text on top of any object in your document, making it a versatile choice for creative layouts.
Formatting Text in WPS Office
Once you have added text to your document, the next step is to format it to match your desired style. WPS Office offers a wide range of formatting options, including font styles, sizes, colors, and effects. Here are some key formatting features:
- Font Styles: You can choose from a variety of font styles, such as Arial, Times New Roman, and Calibri, to suit the tone and purpose of your document.
- Font Sizes: Adjust the size of your text to ensure it is easily readable, whether you are working on a large report or a small memo.
- Font Colors: Use different colors to highlight important information or to create a visually appealing document.
- Text Effects: Apply effects like bold, italic, underline, and strikethrough to emphasize specific text.
Using Advanced Text Features
WPS Office also offers advanced text features that can help you create more dynamic and engaging documents. Some of these features include:
- Text Wrapping: Control how text wraps around images and other objects in your document.
- Text Flow: Adjust the flow of text between columns or pages for a more structured layout.
- Text Box Alignment: Align text boxes to create a balanced and professional appearance.
- Text Box Linking: Create links between text boxes to allow text to flow seamlessly from one box to another.
Inserting Text into Existing Documents
Adding text to an existing WPS Office document is just as straightforward as creating a new document. Here's how you can do it:
- Open the Document: Open the document in which you want to add text.
- Select the Insertion Point: Click on the point in the document where you want to insert the text.
- Choose the Text Tool: Select the text tool you want to use from the toolbar or menu.
- Type or Paste Text: Enter the text you want to add or paste it from another source.
Summary
In conclusion, adding text to WPS Office is a fundamental skill that can greatly enhance your document creation process. By understanding the different text tools available, mastering text formatting options, and utilizing advanced features, you can create professional and visually appealing documents. Whether you are a beginner or an experienced user, this guide provides a comprehensive overview of how to add text to WPS Office effectively.











