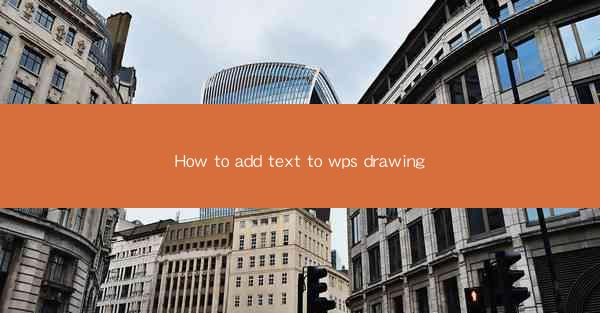
Unlocking the Secrets of WPS Drawing: A Journey into Creativity
In the vast digital landscape of productivity tools, WPS Drawing stands as a beacon of creativity for those who dare to delve into its depths. Imagine a canvas where your thoughts and ideas come to life, and where the only limit is your imagination. Today, we embark on an exhilarating journey to discover how to add text to WPS Drawing, transforming your digital sketches into masterpieces.
The Art of Adding Text: A Brief Introduction
Before we dive into the nitty-gritty of adding text to your WPS Drawing, let's take a moment to appreciate the art of typography. Text is not just words on a page; it's a form of art that can convey emotions, ideas, and stories. In WPS Drawing, text is your canvas, and the tools at your disposal are the brushstrokes that will bring your vision to life.
Step-by-Step Guide: Adding Text to WPS Drawing
Now, let's get down to business. Here's a step-by-step guide to adding text to your WPS Drawing, ensuring that your creative journey is as smooth as possible.
Step 1: Open WPS Drawing
First things first, launch WPS Drawing on your computer. If you haven't already installed it, you can download it for free from the official website. Once opened, you'll be greeted with a blank canvas, ready for your artistic endeavors.
Step 2: Select the Text Tool
To add text, you'll need to select the Text Tool. You can do this by clicking on the Text button in the toolbar, which looks like a T with a horizontal line. Alternatively, you can press T on your keyboard for a quick shortcut.
Step 3: Click and Type
With the Text Tool selected, simply click on the canvas where you want your text to appear. A cursor will appear, and you can start typing. The text will appear in the default font and size, but don't worry; you can always change these later.
Step 4: Customize Your Text
Once you've added your text, you can start customizing it to match your vision. Here are some key features to explore:
- Font: WPS Drawing offers a wide range of fonts to choose from. You can select a font that best suits your design aesthetic.
- Size: Adjust the size of your text to ensure it's legible and stands out on the canvas.
- Color: Change the color of your text to make it pop or to match your overall design theme.
- Alignment: Align your text to the left, right, center, or justify it to fit the space you have allocated.
Step 5: Add Special Effects
WPS Drawing also allows you to add special effects to your text, such as shadows, outlines, and 3D effects. These can give your text a unique look and add depth to your design.
Step 6: Save Your Creation
After you're satisfied with your text, don't forget to save your work. Click on File in the menu bar and then select Save As. Choose a location on your computer and give your file a name. WPS Drawing supports various file formats, so you can save your creation in a format that's convenient for you.
Mastering the Text Tool: Advanced Techniques
For those who wish to take their text game to the next level, here are some advanced techniques to explore:
- Text Wrapping: Learn how to wrap text around objects or along a path, creating dynamic layouts.
- Text on a Path: Create text that follows a specific path, such as a curve or a spiral, for a unique effect.
- Text Box: Use text boxes to control the size and shape of your text, ensuring it fits perfectly within your design.
Conclusion: The Power of Text in WPS Drawing
In the realm of digital art, text is a powerful tool that can elevate your designs from ordinary to extraordinary. By learning how to add text to WPS Drawing, you've unlocked a world of creative possibilities. Whether you're creating presentations, infographics, or simply doodling for fun, the ability to add text is a fundamental skill that will serve you well.
So, embrace your inner artist, experiment with different fonts and effects, and let your imagination run wild. With WPS Drawing, the only limit to your creativity is your own imagination. Happy designing!











