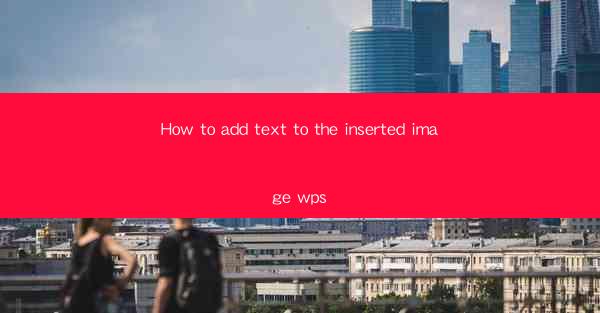
Unlocking the Secrets of Visual Storytelling: Adding Text to Images in WPS
In the digital age, where visuals reign supreme, the ability to add text to images is not just a skill—it's an art form. Imagine a blank canvas, waiting to be painted with words. This article will delve into the fascinating world of enhancing images with text, specifically focusing on how to achieve this in WPS, a powerful and versatile office suite. Prepare to transform your images into captivating narratives, one word at a time.
The Art of Image Enhancement: Why Add Text?
Before we dive into the technicalities, let's ponder the why. Adding text to images can elevate your content from mere visuals to engaging stories. Whether you're a professional graphic designer, a social media influencer, or just someone looking to share a moment, the right words can make your images leap off the screen. It's not just about the message; it's about the emotion, the context, and the connection you want to create with your audience.
Step-by-Step Guide: Adding Text to Images in WPS
Now, let's get down to business. Here's a step-by-step guide to adding text to images in WPS, ensuring that your visual content becomes a powerful tool for communication.
1. Open Your Image in WPS
First things first, open the image you wish to enhance in WPS. If you don't have an image ready, WPS offers a variety of templates and stock images to get you started.
2. Insert Text Box
With your image open, navigate to the Insert tab on the ribbon. Look for the Text Box button and click on it. You can choose from various shapes and sizes to fit your text perfectly.
3. Customize Your Text
Once the text box is inserted, you can start typing your message. WPS offers a range of text formatting options, including font styles, sizes, colors, and effects. Experiment with different settings to see what works best for your image.
4. Position and Resize
Drag and drop the text box to the desired location on your image. You can also resize it by clicking and dragging the corners of the box. The key is to ensure that the text complements the image without overwhelming it.
5. Add Effects and Layers
For an extra touch, WPS allows you to add effects to your text, such as shadows, strokes, and bevels. You can also create layers to stack multiple text boxes or combine text with other elements like shapes or icons.
6. Save Your Creation
Once you're satisfied with your image, save your work. WPS supports a variety of file formats, so you can choose the one that best suits your needs.
Mastering the Text Overlay: Tips and Tricks
Adding text to images is more than just typing words on a picture. Here are some tips and tricks to help you master the art of text overlay:
- Contrast is Key: Ensure that your text color contrasts with the background to ensure readability.
- Font Selection: Choose a font that complements the style of your image and message.
- Simplicity is Best: Avoid cluttering your image with too much text. Keep it concise and to the point.
- Experiment with Layouts: Try different placements and alignments to see what looks best with your image.
Embrace the Power of WPS: More Than Just Text
While adding text to images is a fundamental feature in WPS, the suite offers a plethora of other tools to enhance your visual content. From image editing to creating professional layouts, WPS is a comprehensive tool that can take your digital storytelling to new heights.
SEO Optimization: Make Your Content Stand Out
In the vast sea of digital content, standing out is crucial. Here are some SEO optimization tips to ensure your article and images are discoverable by a wider audience:
- Use Relevant Keywords: Incorporate keywords related to image editing, WPS, and text overlay into your article.
- Optimize Image File Names: Save your images with descriptive names that include keywords.
- Alt Text for Images: Include alt text for your images to improve accessibility and SEO.
- Engaging Meta Descriptions: Craft compelling meta descriptions to entice readers to click on your content.
Conclusion: Your Canvas, Your Story
In the realm of digital communication, the ability to add text to images is a powerful tool. With WPS, you have the canvas and the brush in your hands. It's time to paint your story, one word at a time. Whether you're a seasoned pro or a beginner, the world of visual storytelling awaits your creative touch. So, dive in, experiment, and watch as your images come to life with the power of words.











