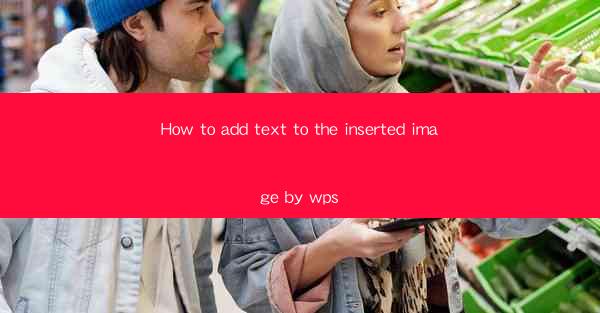
How to Add Text to the Inserted Image by WPS
Adding text to an image is a common task in various design and editing projects. WPS, a versatile office suite, offers a straightforward way to achieve this. Whether you are working on a presentation, a document, or a social media post, WPS provides the tools to add text to your images effectively. In this article, we will explore the steps and techniques to add text to an inserted image in WPS.
Understanding the Basics of Adding Text to Images
Before diving into the details, it's essential to understand the basics of adding text to images in WPS. Here are some key points to keep in mind:
- Purpose: Adding text to an image can enhance its message, provide additional information, or simply make it more visually appealing.
- Tools: WPS provides various tools for adding text, including text boxes, text frames, and text paths.
- Formatting: You can format the text in various ways, such as changing the font, size, color, and alignment.
Step-by-Step Guide to Adding Text to an Image
Now that we have a basic understanding of the process, let's go through the step-by-step guide to adding text to an image in WPS.
1. Open Your Image in WPS
To begin, open the image you want to add text to in WPS. You can do this by clicking on File > Open and selecting the image file from your computer.
2. Insert a Text Box
Once the image is open, click on the Insert tab in the ribbon. Then, click on the Text Box button. You can choose from various text box shapes and sizes.
3. Position the Text Box
After inserting the text box, position it over the image where you want the text to appear. You can drag and resize the text box to fit your desired area.
4. Add Text to the Text Box
With the text box selected, type the text you want to add. You can format the text by selecting it and using the formatting options in the ribbon, such as font, size, color, and alignment.
5. Adjust the Text Box Properties
To further customize the text box, right-click on it and select Format Text Box. Here, you can adjust properties such as border, fill, and effects.
6. Save Your Work
Once you are satisfied with the text and image, save your work by clicking on File > Save or File > Save As to choose a location and file name.
Advanced Techniques for Adding Text to Images
Now that you have the basics down, let's explore some advanced techniques for adding text to images in WPS.
1. Adding Text to a Path
WPS allows you to add text along a specific path, such as a curve or a shape. This can create a unique and visually appealing effect. To do this, follow these steps:
- Insert a text box as usual.
- Click on the Text tab in the ribbon.
- Select Text Path and choose the desired path.
- Type your text and adjust the formatting as needed.
2. Adding Text Overlapping the Image
Sometimes, you may want to add text that overlaps the image. This can be achieved by adjusting the text box properties. Here's how:
- Insert a text box and position it over the image.
- Right-click on the text box and select Format Text Box.\
- Go to the Advanced tab and adjust the Text Overlap option to Overlap.\
3. Adding Shadows and Effects
To make your text stand out, you can add shadows and effects. Here's how:
- Select the text box and click on the Text tab in the ribbon.
- Go to the Effects group and choose the desired shadow or effect.
- Adjust the properties of the effect to achieve the desired look.
4. Adding Text to a Transparent Image
If you have a transparent image, you can still add text to it. Here's how:
- Insert a text box as usual.
- Right-click on the text box and select Format Text Box.\
- Go to the Fill tab and choose Transparent for the fill color.
- Adjust the text formatting as needed.
Common Challenges and Solutions
While adding text to images in WPS is generally straightforward, you may encounter some challenges along the way. Here are some common challenges and their solutions:
1. Text Not Displaying Properly
If the text is not displaying properly, such as being cut off or overlapping the image, try the following solutions:
- Adjust the text box size or position.
- Change the text alignment or wrap settings.
- Use a different font or font size.
2. Difficulty in Formatting Text
If you are having trouble formatting the text, try the following solutions:
- Ensure that the text box is selected when making formatting changes.
- Check the ribbon for the correct formatting options.
- Try using a different font or style.
3. Text Not Aligning Properly
If the text is not aligning properly, such as being centered or aligned to the left, try the following solutions:
- Adjust the text box alignment settings.
- Use the Align button in the ribbon to align the text box with other elements.
- Check the text wrapping settings to ensure the text is not overlapping the image.
Conclusion
Adding text to an image in WPS is a valuable skill that can enhance your design and editing projects. By following the steps and techniques outlined in this article, you can easily add text to your images and customize it to your liking. Whether you are working on a presentation, a document, or a social media post, WPS provides the tools to make your images stand out. Happy designing!











