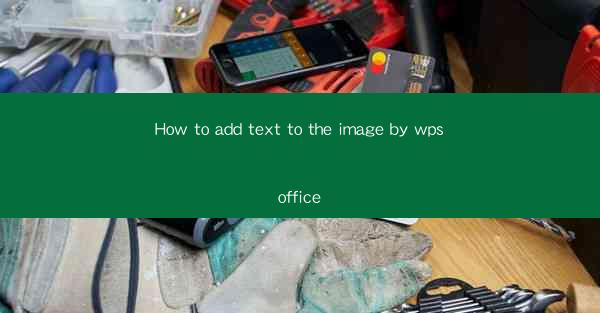
This article provides a comprehensive guide on how to add text to images using the WPSoft Office suite. It covers the importance of adding text to images, the various features of WPSoft Office that facilitate this process, step-by-step instructions for adding text, and the benefits of using this software for image editing. The article also discusses common challenges faced while adding text to images and offers solutions to overcome them, making it an essential read for anyone looking to enhance their image editing skills with WPSoft Office.
Introduction to Adding Text to Images with WPSoft Office
Adding text to images is a fundamental skill in digital image editing, often used for labeling, captioning, or adding context to visual content. WPSoft Office, a versatile suite of tools, offers a user-friendly interface and robust features that make it an ideal choice for adding text to images. This section will delve into the importance of text in images, the features of WPSoft Office that support text addition, and the overall process of using the software.
Importance of Text in Images
Text in images serves several purposes, including enhancing readability, providing additional information, and adding a personal touch to visual content. It can be used to highlight key points, create a call-to-action, or simply add a caption. Understanding the importance of text in images is crucial for anyone looking to effectively communicate their message through visual media.
Features of WPSoft Office for Text Addition
WPSoft Office comes with a range of features that make adding text to images a breeze. These include a variety of fonts, text styles, and alignment options, as well as the ability to adjust text size, color, and opacity. The software also supports layers, allowing users to overlay text on top of images without affecting the original content. These features make WPSoft Office a powerful tool for anyone looking to add text to images with precision and creativity.
Step-by-Step Guide to Adding Text to Images with WPSoft Office
The process of adding text to images using WPSoft Office is straightforward. Here's a step-by-step guide:
1. Open the Image: Launch WPSoft Office and open the image you want to edit.
2. Access the Text Tool: Click on the text tool in the toolbar, which typically looks like a T or Aa icon.
3. Choose a Font and Style: Select the font, size, and style that best suits your needs from the available options.
4. Position the Text: Click on the image where you want to add the text and start typing.
5. Adjust the Text: Use the text properties panel to adjust the text's position, alignment, color, and opacity.
6. Save Your Work: Once you're satisfied with the text, save your image with the added text.
Benefits of Using WPSoft Office for Image Editing
Using WPSoft Office for adding text to images offers several benefits:
- User-Friendly Interface: The software is designed to be intuitive, making it easy for beginners to add text to images.
- Versatility: WPSoft Office supports a wide range of image formats, ensuring compatibility with various projects.
- Advanced Features: The suite offers advanced features like layers, filters, and effects, allowing for comprehensive image editing.
Common Challenges and Solutions
While adding text to images, users may encounter challenges such as text overlapping with important image elements or poor readability. Here are some solutions:
- Layering Text: Use layers to separate the text from the image, allowing for easier adjustments.
- Adjusting Text Size and Position: Experiment with different sizes and positions to ensure the text is legible and visually appealing.
- Using Text Shadows: Adding a shadow to the text can improve readability and make it stand out against the background.
Conclusion
Adding text to images is a crucial skill in digital image editing, and WPSoft Office provides a robust set of tools to facilitate this process. From its user-friendly interface to its advanced features, WPSoft Office is an excellent choice for anyone looking to enhance their image editing skills. By following the step-by-step guide and being aware of common challenges and solutions, users can effectively add text to images and create visually compelling content.











