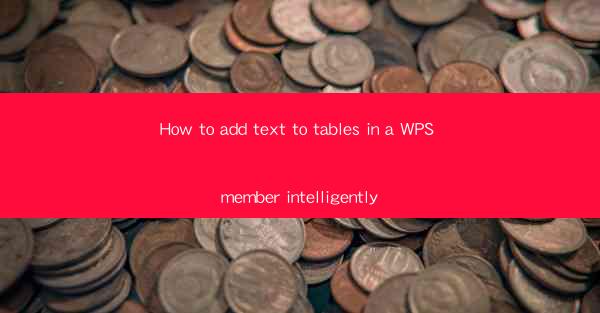
Introduction to Adding Text to Tables in WPS Member
Adding text to tables in WPS Member can enhance the readability and functionality of your documents. Whether you are creating a report, a presentation, or a simple document, learning how to add text to tables intelligently can make your work more efficient and professional. In this article, we will guide you through the process step by step.
Understanding the Table Tools in WPS Member
Before you start adding text to tables, it's important to familiarize yourself with the Table Tools in WPS Member. These tools are located on the ribbon at the top of the screen when you have a table selected. The Table Tools are divided into three main sections: Design, Layout, and Properties. Understanding these sections will help you manage and customize your tables effectively.
1. Design: This section provides various options to format your table, such as themes, borders, shading, and cell styles.
2. Layout: Here, you can adjust the structure of your table, including row and column sizes, cell margins, and text wrapping.
3. Properties: This section allows you to modify the table's overall properties, such as cell padding, border color, and background color.
Creating a New Table
To add text to a table, you first need to create a table. Here's how you can do it in WPS Member:
1. Click on the Insert tab on the ribbon.
2. Select Table from the options.
3. Choose the number of rows and columns you want for your table.
4. Click OK to insert the table into your document.
Adding Text to Cells
Once you have a table, you can start adding text to the cells. Here are the steps to follow:
1. Click on a cell where you want to add text.
2. Type your text directly into the cell.
3. Use the formatting tools in the Table Tools to customize the text, such as font size, style, and color.
Formatting Text in Tables
Formatting text in tables can make your document more visually appealing and easier to read. Here are some tips for formatting text in WPS Member:
1. Text Alignment: Use the alignment buttons in the Table Tools to align text horizontally and vertically within cells.
2. Merge Cells: If you need to combine multiple cells into one, select the cells and use the Merge Cells option in the Layout section.
3. Split Cells: Conversely, if you need to split a cell into multiple cells, select the cell and use the Split Cells option.
Adjusting Cell and Row Heights
Adjusting the cell and row heights in your table can help ensure that all text fits comfortably within the cells. Here's how to do it:
1. Click on the cell or row you want to adjust.
2. In the Layout section of the Table Tools, use the Row Height and Column Width options to adjust the size.
3. You can also double-click on the boundary between rows or columns to automatically adjust the size to fit the content.
Using Text Wrapping
Text wrapping allows text to flow around the table, which is particularly useful if your table is wider than the text box it's in. Here's how to enable text wrapping:
1. Select the table.
2. In the Layout section of the Table Tools, click on Text Wrapping.
3. Choose the wrapping style you prefer, such as Through or In Line with First Column.
Conclusion
Adding text to tables in WPS Member is a straightforward process that can greatly enhance the quality of your documents. By understanding the Table Tools, creating a new table, adding and formatting text, adjusting cell and row heights, and using text wrapping, you can create professional-looking tables that effectively convey your message. Practice these steps, and you'll be able to add text to tables in WPS Member with ease and intelligence.











