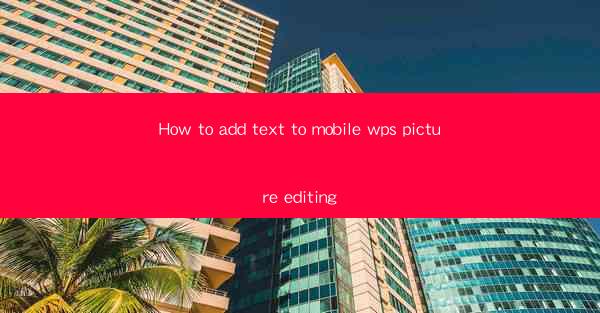
How to Add Text to Mobile WPS Picture Editing
Adding text to images is a common and useful feature that can enhance the visual appeal and convey additional information. WPS, a popular office suite, offers a mobile app that includes picture editing capabilities. In this article, we will guide you through the process of adding text to images using the WPS mobile app. We will cover various aspects, from selecting the right font and color to adjusting the text size and alignment.
Understanding the WPS Mobile App
Before diving into the text editing process, it's essential to have a basic understanding of the WPS mobile app. WPS is a versatile app that allows users to create, edit, and share documents, spreadsheets, and presentations on their mobile devices. The picture editing feature is a part of the app's comprehensive suite of tools.
Downloading and Installing the App
To get started, download the WPS mobile app from your device's app store. The app is available for both iOS and Android devices. Once downloaded, install the app on your device and open it to access its various features.
Navigating the App Interface
The WPS mobile app has a user-friendly interface that makes it easy to navigate. Upon opening the app, you will see a menu on the left-hand side. Tap on Picture to access the picture editing tools. This menu will display all the available features, including text editing.
Creating a New Project
To add text to an image, you first need to create a new project. Tap on the New button, and you will be prompted to choose between various options, such as opening an existing image, taking a new photo, or importing an image from your gallery.
Importing an Image
If you want to add text to an existing image, tap on Import from Gallery and select the image you want to edit. Once the image is imported, you can proceed to the next step.
Creating a New Image
If you want to create a new image from scratch, tap on Create New and choose the desired canvas size. You can also select a background color or upload an image to use as the canvas.
Adding Text to Images
Once you have an image open in the WPS mobile app, you can start adding text to it. The app offers various text editing options that allow you to customize the appearance of your text.
Accessing the Text Tool
To add text, tap on the Text button located in the top menu bar. This will open the text editing panel, where you can select different text styles, fonts, and colors.
Selecting a Font
The WPS mobile app offers a wide range of fonts to choose from. To select a font, tap on the Font button in the text editing panel. You will see a list of available fonts, including both standard and decorative options. Choose the font that best suits your image and the message you want to convey.
Choosing a Font Size
The font size is an essential factor in ensuring that your text is easily readable. To adjust the font size, tap on the Size button in the text editing panel. You will see a slider that allows you to increase or decrease the font size. Choose a size that is appropriate for your image and the distance from which it will be viewed.
Selecting a Font Color
The font color can significantly impact the overall appearance of your text. To change the font color, tap on the Color button in the text editing panel. You will see a color palette with various options. Choose a color that complements your image and the message you want to convey.
Adding Text to the Image
To add text to your image, tap on the canvas where you want the text to appear. The text editing panel will automatically adjust to the selected position. Enter your text in the text box and adjust the font, size, and color as needed.
Customizing Text Appearance
Once you have added text to your image, you can further customize its appearance to make it stand out and convey your message effectively.
Adjusting Text Alignment
The text alignment determines how the text is positioned within the text box. To adjust the text alignment, tap on the Align button in the text editing panel. You will see options for left, center, and right alignment. Choose the alignment that best suits your image and the message you want to convey.
Adding Text Effects
The WPS mobile app offers various text effects that can enhance the visual appeal of your text. To add a text effect, tap on the Effect button in the text editing panel. You will see a list of available effects, such as shadow, outline, and glow. Choose the effect that best suits your image and the message you want to convey.
Adjusting Text Opacity
The text opacity determines how transparent or opaque the text appears. To adjust the text opacity, tap on the Opacity button in the text editing panel. You will see a slider that allows you to increase or decrease the opacity. Choose an opacity level that ensures your text is easily readable while still complementing the overall appearance of your image.
Adding Text Shadows
Text shadows can add depth and dimension to your text, making it stand out from the background. To add a text shadow, tap on the Shadow button in the text editing panel. You will see options to adjust the shadow's color, size, and position. Choose the shadow settings that best suit your image and the message you want to convey.
Exporting and Sharing Your Image
Once you have added and customized your text, you can export and share your image with others.
Exporting the Image
To export the image, tap on the Export button in the top menu bar. You will be prompted to choose a file format, such as JPEG or PNG. Select the desired format and tap on Export to save the image to your device's gallery.
Sharing the Image
After exporting the image, you can share it with others using various methods. You can send the image via email, share it on social media platforms, or upload it to cloud storage services like Google Drive or Dropbox.
Saving the Image for Future Use
If you want to use the image again in the future, you can save it to your device's gallery or cloud storage. This will allow you to easily access and edit the image whenever needed.
Conclusion
Adding text to images is a valuable feature that can enhance the visual appeal and convey additional information. The WPS mobile app offers a user-friendly interface and a wide range of text editing options, making it easy to add and customize text to your images. By following the steps outlined in this article, you can create visually appealing images with engaging text that effectively communicates your message. Whether you are a professional graphic designer or a casual user, the WPS mobile app's text editing capabilities can help you achieve your desired results.











