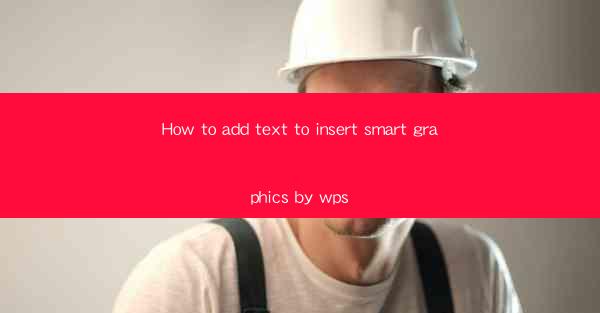
How to Add Text to Insert Smart Graphics in WPS: A Comprehensive Guide
Are you looking to enhance your documents with engaging and visually appealing smart graphics? WPS, the versatile office suite, offers a range of tools to help you create stunning presentations and documents. One such feature is the ability to add text to your smart graphics, making them more informative and engaging. In this comprehensive guide, we'll walk you through the steps to add text to smart graphics in WPS, ensuring your documents stand out from the crowd.
1. Understanding Smart Graphics in WPS
Before diving into the text insertion process, it's essential to understand what smart graphics are in WPS. Smart graphics are dynamic and interactive elements that can be easily manipulated and customized. They can include charts, diagrams, and other visual representations that bring your data to life.
2. Accessing the Smart Graphics Feature
To begin, open your WPS document and navigate to the Insert tab. Here, you'll find the Smart Graphics button. Click on it to open a dropdown menu with various options to choose from.
3. Selecting a Smart Graphic
From the dropdown menu, select the type of smart graphic you want to insert. WPS offers a wide range of options, including pie charts, bar graphs, flowcharts, and more. Choose the one that best suits your data and the message you want to convey.
4. Adding Text to the Smart Graphic
Once you've inserted a smart graphic, you can start adding text. To do this, click on the graphic to select it. Then, look for the Text Box button in the toolbar that appears. Click on it, and a text box will appear within the smart graphic.
5. Customizing the Text Box
With the text box selected, you can now customize it to your liking. You can change the font, size, color, and alignment of the text. Additionally, you can adjust the size and position of the text box to ensure it fits seamlessly within the smart graphic.
6. Formatting the Text
To make your text stand out, you can apply various formatting options. This includes bolding, italicizing, underlining, and adding bullet points. You can also use different text styles and effects to give your text a unique look.
7. Enhancing the Visual Appeal
In addition to text, you can enhance the visual appeal of your smart graphic by adding icons, shapes, and images. These elements can help to clarify your message and make your document more engaging.
8. Saving and Exporting Your Document
Once you're satisfied with your smart graphic and text, it's time to save and export your document. WPS allows you to save your work in various formats, including PDF, Word, and PowerPoint. Choose the format that best suits your needs.
9. Troubleshooting Common Issues
If you encounter any issues while adding text to your smart graphics, don't worry. This section will guide you through common problems and their solutions, ensuring a smooth and hassle-free experience.
10. Best Practices for Effective Text Usage
To make the most of your smart graphics, it's important to follow some best practices. This includes using clear and concise language, ensuring proper alignment, and maintaining consistency throughout your document.
By following these steps and tips, you'll be able to add text to your smart graphics in WPS like a pro. Whether you're creating a presentation for work or a personal project, WPS's smart graphics feature will help you convey your message effectively and engage your audience. So, go ahead and start experimenting with this powerful tool today!











