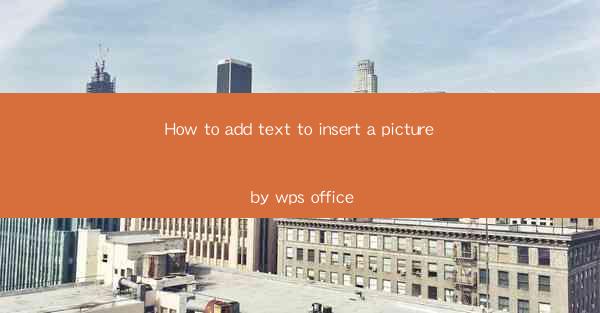
Introduction to Adding Text to Pictures in WPS Office
WPS Office is a versatile office suite that offers a range of features for document creation and editing. One such feature is the ability to add text to pictures, which can be particularly useful for enhancing presentations, reports, and other visual content. In this guide, we will walk you through the steps to add text to an image using WPS Office.
Understanding the Purpose of Adding Text to Pictures
Before diving into the technical steps, it's important to understand why you might want to add text to a picture. This can be for labeling, annotating, or simply for aesthetic purposes. Text can provide context, highlight key points, or even act as a caption for the image.
Prerequisites for Adding Text to Pictures in WPS Office
To add text to a picture in WPS Office, you will need the following:
- A computer with WPS Office installed.
- An image file that you want to add text to.
- Basic knowledge of WPS Office's interface and tools.
Opening the Image in WPS Office
The first step is to open the image in WPS Office. You can do this by:
1. Navigating to the image file on your computer.
2. Right-clicking on the file and selecting Open with.\
3. Choosing WPS Office's photo editor or the appropriate program to open the image.
Accessing the Text Tool
Once the image is open in the photo editor, you will need to access the text tool. This can usually be found in the toolbar at the top of the screen. Look for an icon that resembles the letter 'A' or a text box.
Adding Text to the Picture
To add text to the picture, follow these steps:
1. Click on the text tool to select it.
2. Click on the area of the image where you want to place the text.
3. A text box will appear where you can type your text.
4. Enter the text you wish to add to the image.
Formatting the Text
Once you have added the text, you may want to format it to match the style of your document or presentation. Here are some formatting options available in WPS Office:
- Change the font type, size, and color.
- Apply bold, italic, or underline to the text.
- Adjust the alignment of the text within the box.
- Add shadows or effects to the text for visual appeal.
Saving the Image with Text
After you have added and formatted the text to your satisfaction, it's important to save the changes. To do this:
1. Click on the File menu at the top left corner of the screen.
2. Select Save As or Save from the dropdown menu.
3. Choose a location on your computer to save the image with the text.
4. Enter a file name and select the desired file format (e.g., JPEG, PNG).
5. Click Save to finalize the changes.
Conclusion
Adding text to pictures in WPS Office is a straightforward process that can significantly enhance the visual impact of your documents. By following the steps outlined in this guide, you can easily annotate images, create informative graphics, and add captions to your photos. Whether you're a student, professional, or hobbyist, mastering this feature can help you produce more engaging and informative visual content.











