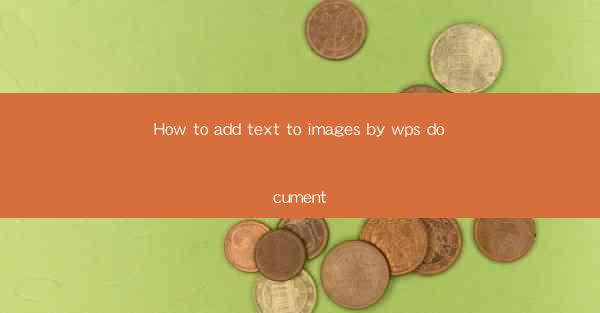
How to Add Text to Images by WPS Document: A Comprehensive Guide
In today's digital age, the ability to add text to images is a fundamental skill for both personal and professional use. WPS Document, a popular word processor, offers a variety of tools to enhance images with text. This article aims to provide a comprehensive guide on how to add text to images using WPS Document, catering to both beginners and advanced users. By the end of this article, readers will have a thorough understanding of the process and be able to create visually appealing images with added text.
1. Introduction to Adding Text to Images in WPS Document
Adding text to images in WPS Document is a straightforward process that can significantly enhance the visual appeal of your work. Whether you are creating presentations, reports, or social media posts, the ability to overlay text on images can make your content more engaging and informative. WPS Document provides a range of text formatting options, allowing users to customize the appearance of the text to match their design needs.
2. Detailed Guide on Adding Text to Images in WPS Document
Understanding the Interface
Before diving into the specifics of adding text to images, it's essential to familiarize yourself with the WPS Document interface. The toolbar at the top provides access to various tools and features, including the text box tool, which is used to add text to images.
Inserting a Text Box
To add text to an image, start by inserting a text box. Click on the Insert tab in the toolbar, then select Text Box. You can choose from various shapes and sizes to fit your image. Once the text box is inserted, you can position it over the image by clicking and dragging.
Formatting the Text
Once the text box is in place, you can start formatting the text. WPS Document offers a wide range of formatting options, including font style, size, color, and alignment. You can also add effects like shadows and outlines to make your text stand out.
Adjusting the Text Box
The text box can be resized and repositioned to fit your image perfectly. Click on the text box to select it, then use the handles on the corners or edges to adjust the size. To move the text box, click and drag it to the desired location.
Overlaying Text on Images
To overlay text on an image, ensure that the text box is positioned over the image. You can adjust the transparency of the text box to make the image visible through the text. This is particularly useful when the image has a lot of color or detail.
Adding Hyperlinks
One of the advantages of adding text to images in WPS Document is the ability to include hyperlinks. This can be useful for directing readers to additional resources or websites. To add a hyperlink, select the text, click on the Insert tab, and choose Hyperlink.\
Using Text Wrapping
Text wrapping allows text to flow around an image, creating a more cohesive design. In WPS Document, you can adjust the text wrapping settings by right-clicking on the text box and selecting Text Wrapping.\
Exporting the Image with Text
Once you are satisfied with the text overlay, you can export the image with the text. Click on the File tab, then select Save As. Choose the desired file format and location to save your image.
3. Conclusion
Adding text to images in WPS Document is a versatile and powerful feature that can enhance the visual appeal of your work. By following the steps outlined in this guide, users can easily add text to images, format the text to match their design needs, and export the final product with confidence. Whether you are a student, professional, or hobbyist, the ability to add text to images using WPS Document is a valuable skill that can elevate your digital content.
In the future, it would be beneficial to explore advanced text formatting options and integration with other WPS Document features to further enhance the user experience. Additionally, providing tutorials and resources for users to learn more about the various text formatting options would be advantageous for those looking to expand their skills.











