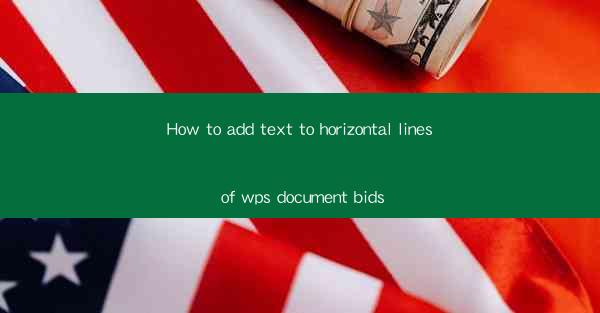
Title: How to Add Text to Horizontal Lines in WPS Document: A Comprehensive Guide
Introduction:
Are you tired of staring at plain horizontal lines in your WPS document without any text? Do you want to enhance the visual appeal and functionality of your document? Look no further! In this comprehensive guide, we will walk you through the step-by-step process of adding text to horizontal lines in your WPS document. Whether you are a beginner or an experienced user, this article will provide you with all the information you need to make your document stand out. So, let's dive in and explore the exciting world of text-enhanced horizontal lines!
Understanding the Basics of Horizontal Lines in WPS Document
1. What are Horizontal Lines?
Horizontal lines are a fundamental element in WPS document formatting. They are used to separate sections, highlight important information, or simply add visual interest to your document. By adding text to these lines, you can create more engaging and informative content.
2. Types of Horizontal Lines in WPS Document
WPS offers various types of horizontal lines, including solid, dashed, dotted, and double lines. Each type serves a different purpose and can be customized to match your document's style.
3. Importance of Adding Text to Horizontal Lines
Adding text to horizontal lines can make your document more visually appealing and easier to navigate. It allows you to present information in a structured and organized manner, enhancing the overall readability of your document.
Step-by-Step Guide to Adding Text to Horizontal Lines in WPS Document
1. Open Your WPS Document
Start by opening the WPS document where you want to add text to horizontal lines. Make sure you have the necessary formatting options available.
2. Insert a Horizontal Line
To insert a horizontal line, click on the Insert tab in the ribbon menu. Then, select the Horizontal Line option from the Paragraph group. You can choose from various line styles and sizes.
3. Select the Horizontal Line
Once the horizontal line is inserted, click on it to select it. This will enable you to make further modifications to its properties.
4. Add Text to the Horizontal Line
With the horizontal line selected, click on the Text Direction button in the Paragraph group. Choose the From Left to Right option to add text to the line. Now, you can start typing your desired text directly on the line.
5. Customize the Text Format
To enhance the visual appeal of your text, you can customize its format. Use the Font, Paragraph, and Text Direction options in the ribbon menu to adjust the font style, size, color, and alignment.
6. Save Your Changes
After adding text to the horizontal line and customizing its format, make sure to save your document. This will ensure that your changes are preserved for future use.
Advantages of Adding Text to Horizontal Lines
1. Improved Readability
Adding text to horizontal lines helps break the monotony of plain text and improves the overall readability of your document. It allows readers to easily identify and navigate through different sections.
2. Enhanced Visual Appeal
Text-enhanced horizontal lines can make your document visually appealing and professional. It adds a touch of creativity and sophistication to your work.
3. Increased Information Presentation
By adding text to horizontal lines, you can present information in a more structured and organized manner. This can be particularly useful when presenting data, lists, or key points.
Common Mistakes to Avoid When Adding Text to Horizontal Lines
1. Overloading the Line with Text
Avoid adding too much text to a horizontal line, as it can make the line look cluttered and unappealing. Keep the text concise and focused.
2. Ignoring Line Alignment
Ensure that the text is properly aligned with the horizontal line. Misaligned text can disrupt the visual flow of your document.
3. Neglecting Line Spacing
Adjust the line spacing to ensure that the text is easily readable. Too much or too little spacing can make the document look unprofessional.
Conclusion:
Adding text to horizontal lines in your WPS document can transform your work into a visually appealing and informative masterpiece. By following the step-by-step guide provided in this article, you can easily enhance the readability and aesthetic appeal of your document. So, go ahead and experiment with different text-enhanced horizontal lines to make your work stand out from the crowd!











