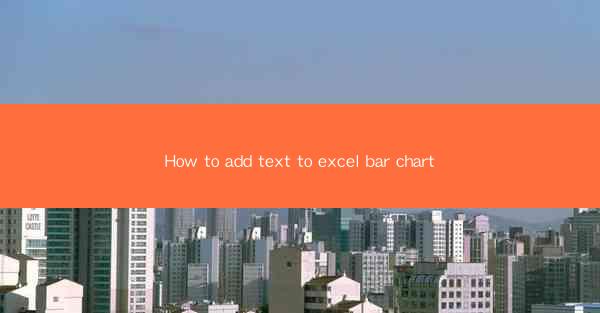
How to Add Text to Excel Bar Chart
Adding text to an Excel bar chart can significantly enhance its readability and convey additional information to the audience. Whether you are presenting data in a business meeting, a school project, or a personal report, the right text can make a big difference. In this article, we will explore various aspects of adding text to Excel bar charts, including the types of text, placement, formatting, and best practices.
Understanding the Purpose of Adding Text to Bar Charts
Before diving into the technical details, it is essential to understand why you would want to add text to a bar chart. Here are some reasons:
- Highlight Key Data Points: Text can be used to emphasize specific data points or trends that are crucial to the chart's message.
- Provide Context: Adding text can help explain the context behind the data, such as the time frame or the source of the data.
- Clarify the Chart Title: A well-crafted title can make the chart more informative and easier to understand.
- Add Annotations: Text can be used to annotate the chart, providing additional insights or explanations.
Choosing the Right Type of Text
The type of text you choose to add to your Excel bar chart can greatly impact its effectiveness. Here are some common types of text:
- Chart Title: This is the main heading of the chart and should be concise and informative.
- Axis Titles: These describe the data on the horizontal and vertical axes.
- Data Labels: These display the exact values of the data points on the chart.
- Data Callouts: These are text boxes that can be placed near specific data points to provide additional information.
- Annotations: These are notes or comments that can be added to the chart to highlight important points.
Placing Text on the Bar Chart
The placement of text on a bar chart is crucial for readability and overall aesthetics. Here are some tips for placing text effectively:
- Centered Text: For chart titles and axis titles, centering the text can make it more visually appealing.
- Above or Below Bars: Data labels can be placed above or below the bars, depending on the chart's orientation and the amount of space available.
- Inside the Bars: For small charts or when space is limited, data labels can be placed inside the bars.
- Outside the Chart: In some cases, it may be more effective to place text outside the chart, such as in a legend or a separate text box.
Formatting Text to Enhance Readability
Formatting text is an important step in ensuring that your Excel bar chart is easy to read and visually appealing. Here are some formatting options:
- Font Size: Choose a font size that is large enough to be easily read but not so large that it overwhelms the chart.
- Font Style: Use a font style that is easy to read, such as Arial or Calibri.
- Font Color: Choose a font color that contrasts with the background color of the chart.
- Text Alignment: Align the text to the left, right, or center, depending on the content and the chart's layout.
- Text Wrapping: If the text is too long to fit in the designated space, use text wrapping to ensure that it is fully visible.
Using Data Labels Effectively
Data labels are a powerful tool for conveying precise information on an Excel bar chart. Here are some tips for using data labels effectively:
- Choose the Right Format: Data labels can be formatted as numbers, percentages, or currency, depending on the data and the chart's purpose.
- Customize the Label Format: You can customize the label format to include only the relevant digits or to use a specific number of decimal places.
- Position the Labels Strategically: Position the labels in a way that does not overlap with other elements of the chart and is easy to read.
- Use Data Callouts for Additional Information: If you need to provide additional information about a data point, consider using a data callout instead of a data label.
Adding Annotations for Additional Insights
Annotations can be used to highlight specific areas of the chart or to provide additional insights. Here are some tips for adding annotations:
- Use a Different Color: Annotations should be easily distinguishable from the rest of the chart, so use a different color for the text and the outline of the annotation box.
- Keep It Concise: Annotations should be brief and to the point, providing only the essential information.
- Position the Annotations Strategically: Place annotations in a way that does not clutter the chart and is easy to read.
- Use Different Shapes: In addition to text boxes, you can use different shapes, such as arrows or circles, to draw attention to specific areas of the chart.
Best Practices for Adding Text to Excel Bar Charts
To ensure that your Excel bar chart is effective and visually appealing, follow these best practices:
- Keep It Simple: Avoid cluttering the chart with too much text or too many different types of text.
- Consistency: Use consistent formatting for all text elements on the chart.
- Test for Readability: Before finalizing the chart, test it to ensure that it is easy to read and understand.
- Review and Edit: Review the chart and make any necessary edits to improve its clarity and effectiveness.
Conclusion
Adding text to an Excel bar chart can significantly enhance its readability and convey additional information to the audience. By understanding the purpose of adding text, choosing the right type of text, placing it effectively, formatting it appropriately, and following best practices, you can create a chart that is both informative and visually appealing. Whether you are presenting data in a business meeting, a school project, or a personal report, the right text can make a big difference.











